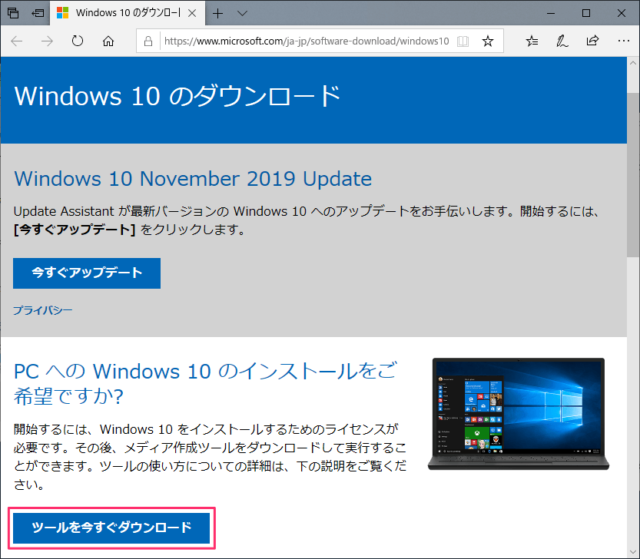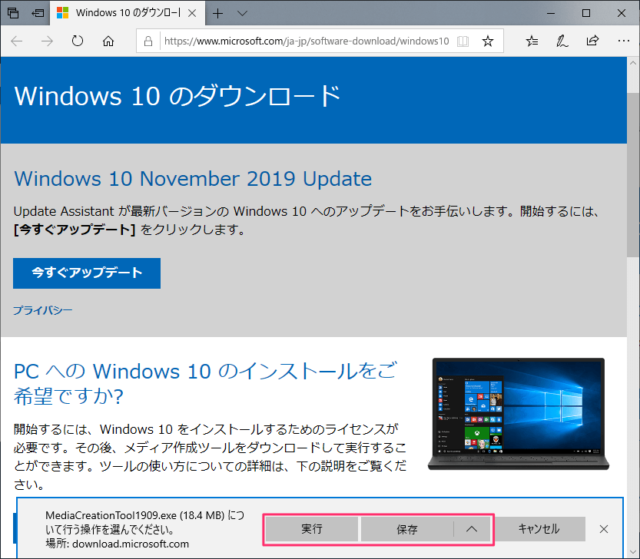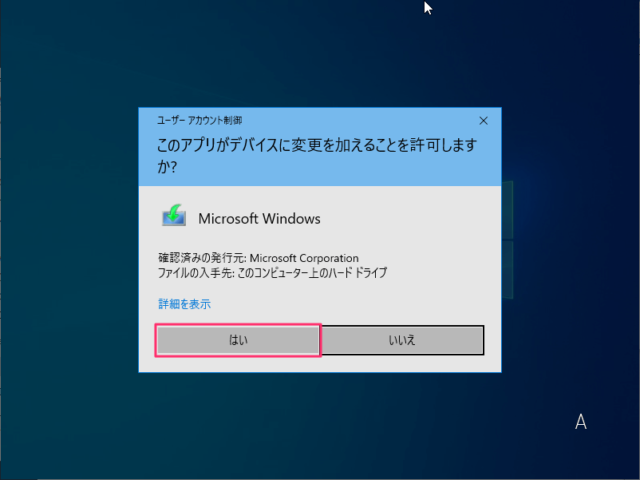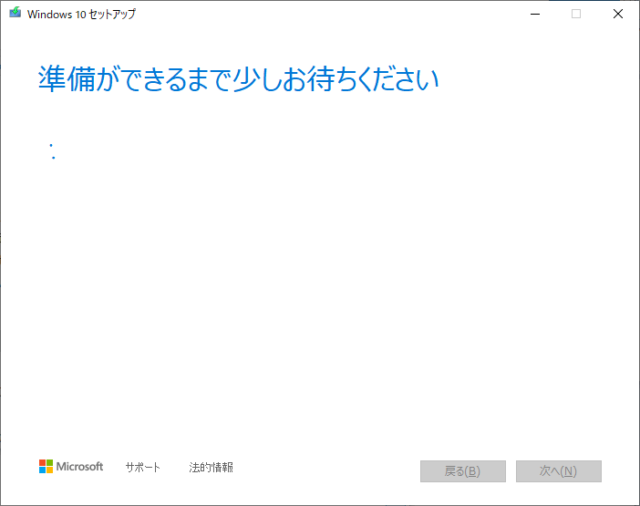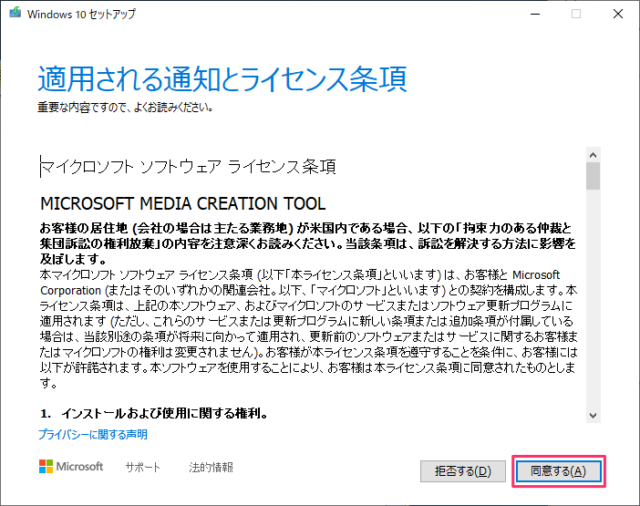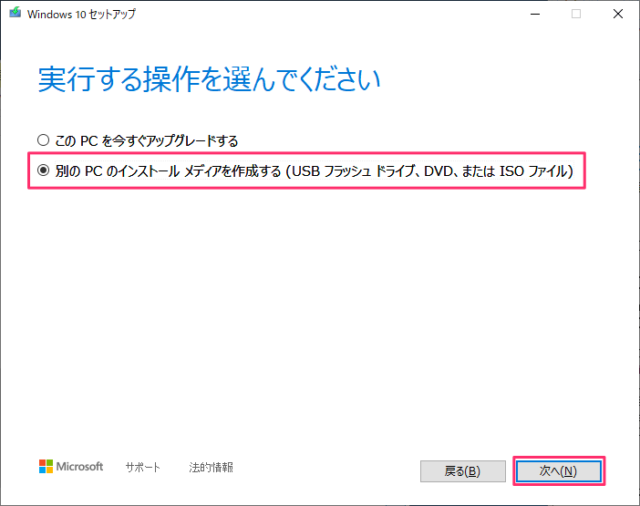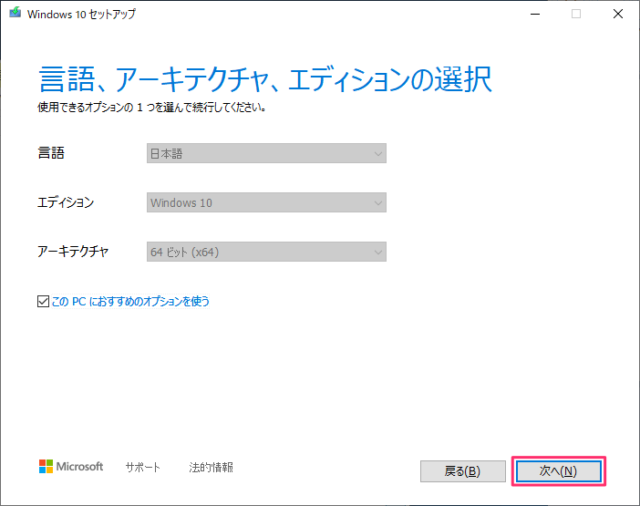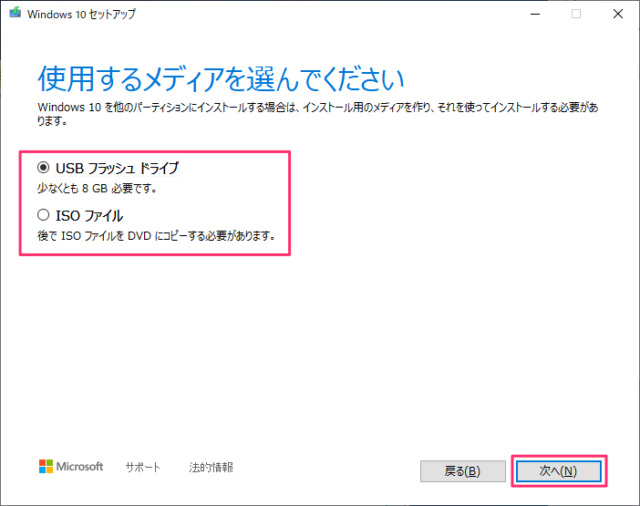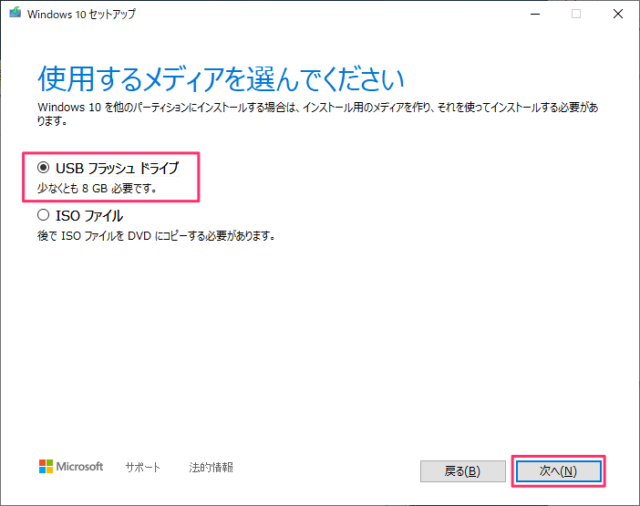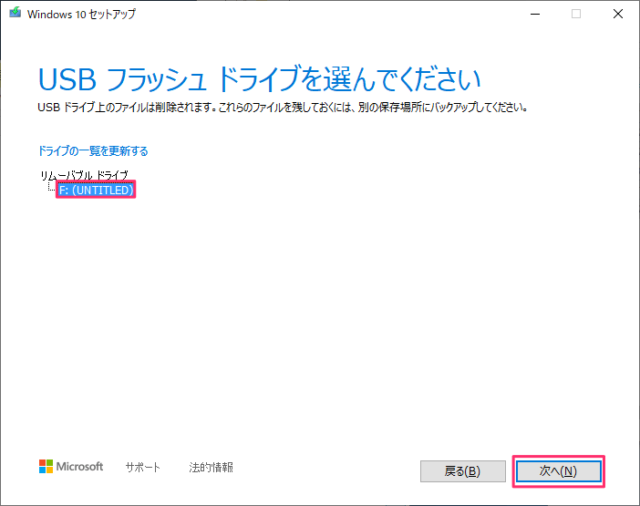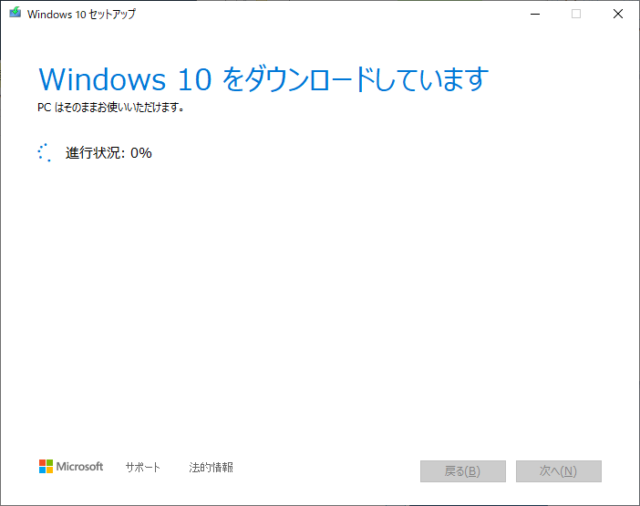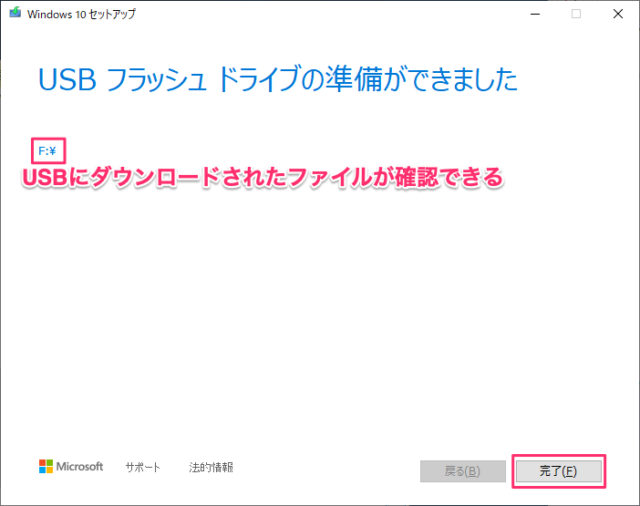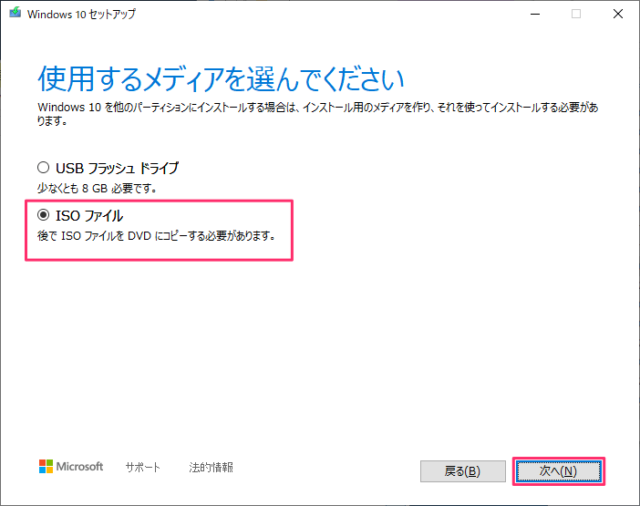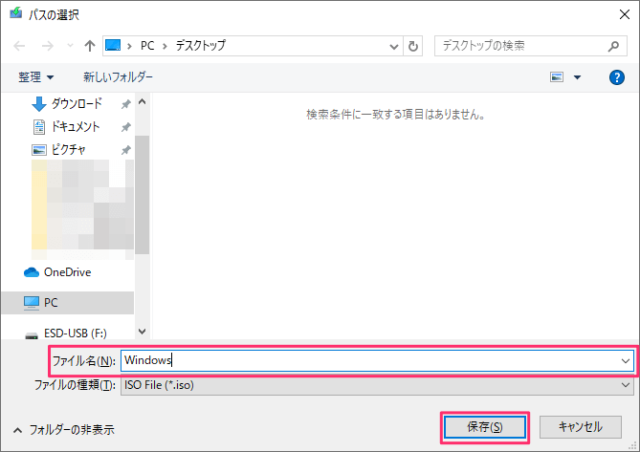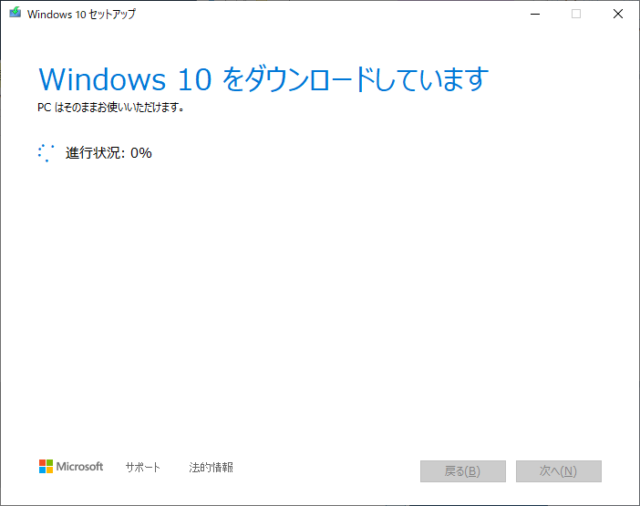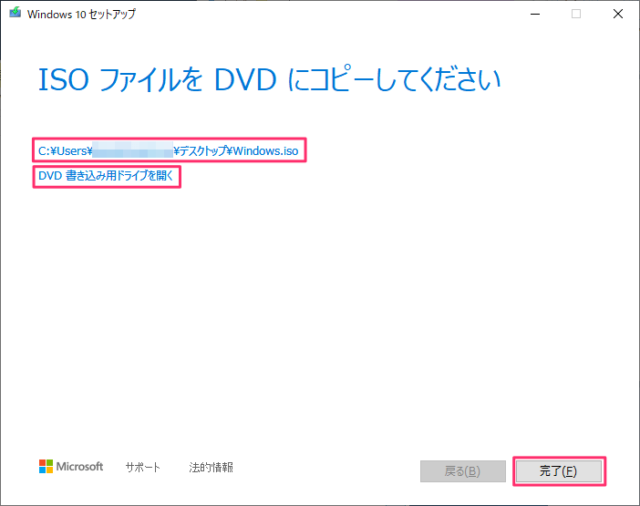Windows10のインストールメディア作成方法について紹介します。
Windows10のインストールメディアはMicrosoftからツールをダウンロードしてUSBやISOファイルをDVDに保存することが可能です。
インストールメディアがあればWindows10が起動しないなどの不具合発生時にWindows10を修復できます。
いざという時のため、Windows10のインストールメディアを作成しておくことをおすすめします。
Windows10 – インストールメディアの作成
まず、Microsoftからツールをダウンロードします。
- ダウンロード先 : Microsoft – Windows10のダウンロード
「ツールを今すぐダウンロード」をクリックします。
Edgeブラウザの場合は「実行」か「保存」をクリックします。
「保存」の場合は「MediaCreationTool」といった実行ファイルが保存されます。作業を進めるなら保存されたファイルをダブルクリックで実行してください。
※ブラウザや設定によって多少違いますが、PCに保存された「MediaCreationTool」をダブルクリックで実行されます。
「ユーザーアカウント制御」が表示されるので「はい」をクリックします。
「準備ができるまで少しお待ち下さい」の画面が表示されるので待ちます。
「適用される通知とライセンス条項」の画面になります。
問題がなければ「同意する」をクリックします。
「準備ができるまで少しお待ち下さい」の画面が表示されるので待ちます。
「実行する操作を選んで下さい」
- このPCを今すぐアップグレードする
- 別のPCのインストールメディアを作成する(USBフラッシュドライブ、ドライブ、DVD、またはISOファイル)
今回はインストールメディアの作成なので、「別のPCのインストールメディアを作成する」を選択して「次へ」をクリックします。
「言語、アーキテクチャ、エディションの選択」画面になります。
デフォルトだと「このPCにおすすめのオプションを使う」が選択されています。
デフォルトの設定で問題有りませんが、各項目を変更したい場合はチェックを外して変更してください。
「次へ」をクリックします。
「使用するメディアを選んで下さい」の画面になります。
USBに保存するなら「USBフラッシュドライブ」を選択、ISOファイルとしてDVDに保存するなら「ISOファイル」を選択してください。
任意の方にチェックを付けて「次へ」をクリックします。
ここまでがUSBとISOファイルの両方で同じ操作になります。
以下のリンクから使用するメディアへ進んで下さい。
USBフラッシュドライブ
USBは少なくとも8GBが必要とされています。PCに接続してから作業を進めて下さい。
「USBフラッシュドライブ」を選択して「次へ」をクリックします。
USBフラッシュドライブを選んで下さい
- USBドライブ上のファイルは削除されます。これらのファイルを残しておくには、別の場所にバックアップしてください。
インストールメディアを作成するドライブを選択して「次へ」をクリックします。
Windows10のダウンロードとメディアの作成が始まります。1時間30分程かかりました。
「USBフラッシュドライブの準備ができました」と表示されたら「完了」をクリックします。
この画面でドライブをクリックするとインストールメディアの内容が確認できます。
以上でUSBフラッシュドライブにインストールメディアが作成できました。
ISOファイル
ISOファイルはPCに保存されますが、使用するにはDVDに書き込むかツールを利用してマウントすることで使用できます。
「使用するメディアを選んで下さい」でISOファイルを選択して「次へ」をクリックします。
「パスの選択」になります。
ISOファイルの名前の入力、保存する場所を選択して「保存」をクリックします。
※どちらも分かりやすい名前と保存先にしましょう。
Windows10のダウンロードとメディアの作成が始まります。30分程かかりました。
ISOファイルの作成が完了すると「ISOファイルをDVDにコピーしてください」と表示されます。
ISOファイルの保存先をクリックするとフォルダが開き、「DVD書き込み用ドライブを開く」をクリックするとDVDが入っていれば書き込みができます。
今すぐ書き込む必要がなければ「完了」をクリックします。
DVDへの書き込みはいつでも可能です。
以上でISOファイルの作成が完了しました。
必要に応じてISOファイルをDVDに書き込みましょう。また、DVDもUSBも長期間保存しておく場合は物理的にも壊れる可能性があるので気をつけましょう。