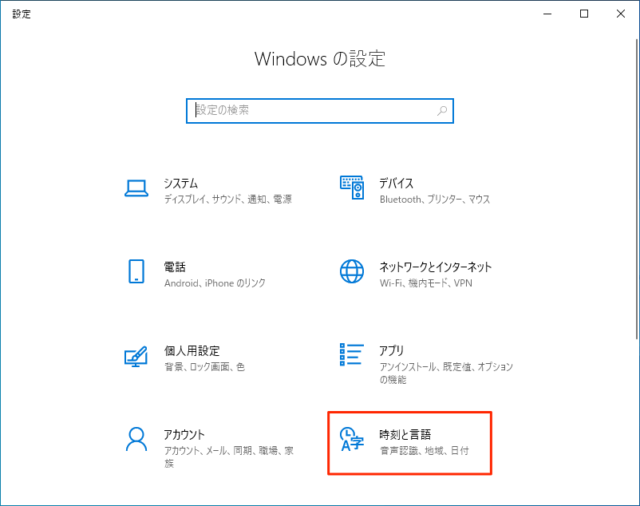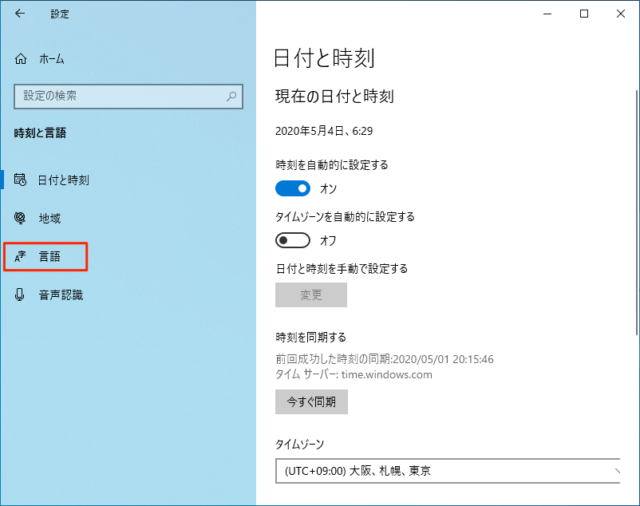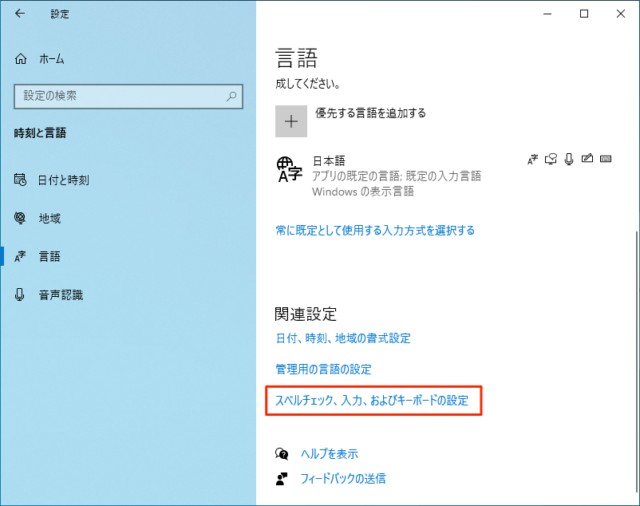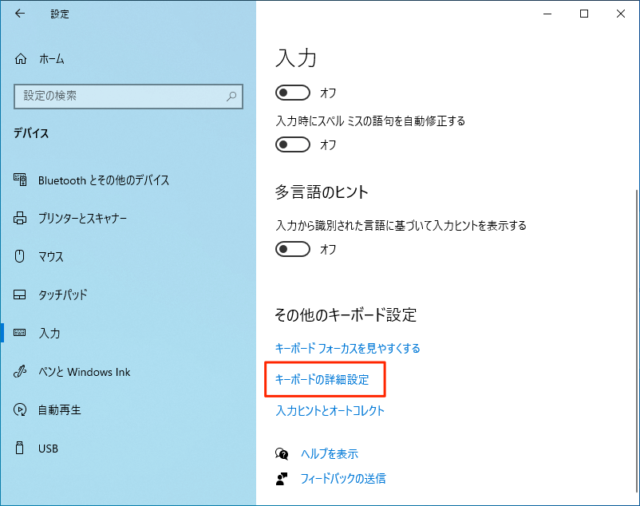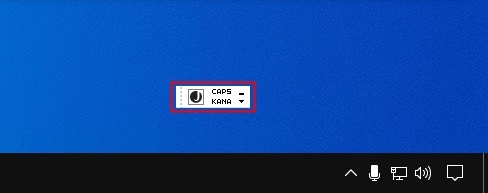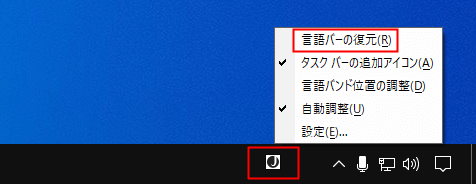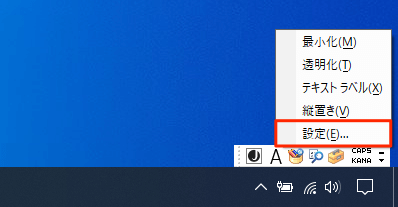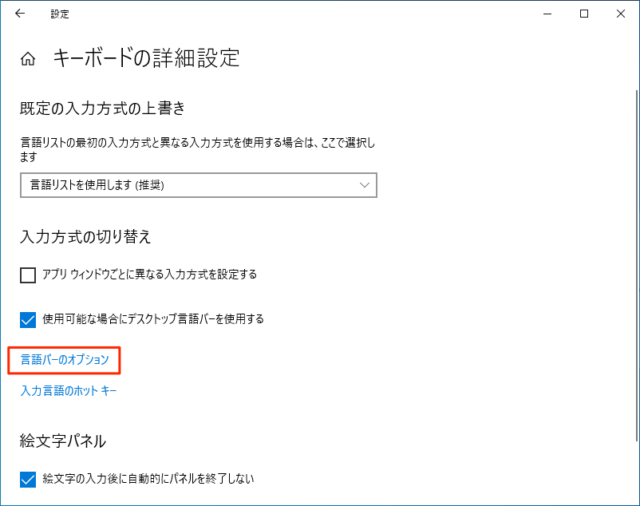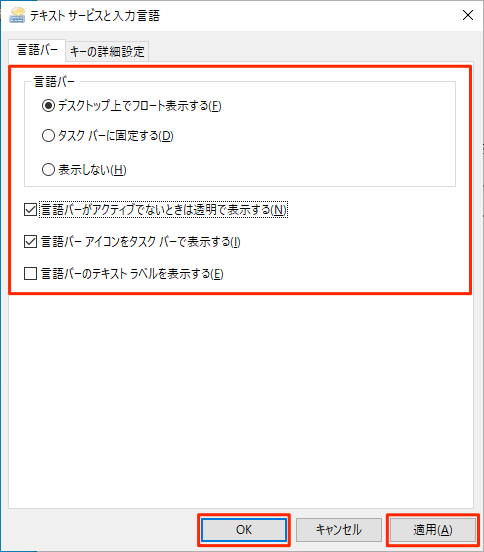Windows10でデスクトップ言語バーの表示/非表示する方法について紹介しています。
IMEだけでなく、ATOKでも同様に言語バーを表示可能です。
※「May 2020 Update」から言語バーの表示も変化し、IMEパッドや辞書ツールなどはIMEツールバーに表示されるようになりました。
言語バーの表示/非表示
デフォルトではタスクバーに「あ」や「A」といったアイコンだけが表示されています。
「スタート」→「設定」をクリックします。
「時刻と言語」をクリックします。
「言語」をクリックします。
下にスクロールして「スペルチェック、入力、およびキーボードの設定」をクリックします。
下にスクロールして「キーボードの詳細設定」をクリックします。
「使用可能な場合にデスクトップ言語バーを使用する」をクリックしてチェックを付けます。
チェックを付けるとデスクトップに言語バーが表示されます。
非表示にしたい場合はチェックを外してください。
以上で操作完了です。
タスクバーに収納
タスクバーに収納する場合は言語バーの右上にある「最小化」をクリックしてください。
もしくは、左端をクリックしたままタスクバーにドラッグ&ドロップでタスクバーに収納できます。
タスクバーに収納した言語バーをデスクトップ上に戻したい場合は、言語バーのどこでもいいので「右クリック」→「言語バーの復元」をクリックしてください。
オプション
言語バーのオプションから以下の変更が可能です。
- デスクトップ上でフロート表示する
- タスクバーに固定する
- 表示しない
- 言語バーがアクティブでないときは透明で表示する
- 言語バーアイコンをタスクバーで表示する
- 言語バーのテキストラベルとを表示する
言語バーを「右クリック」→「設定」をクリックします。
「スペルチェック、入力、およびキーボードの設定」をクリックします。
「キーボードの詳細設定」をクリックします。
「言語バーのオプション」をクリックします。
「テキストサービスと入力言語」が表示されます。
設定を変更したら「OK」か「適用」をクリックします。
以上で操作完了です。
また、デスクトップ上に表示させている場合は言語バーを右クリックすると「最小化」「透明化」「テキストラベル」「縦置き」の設定が可能です。