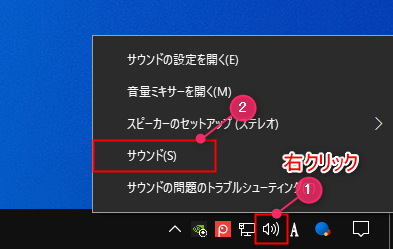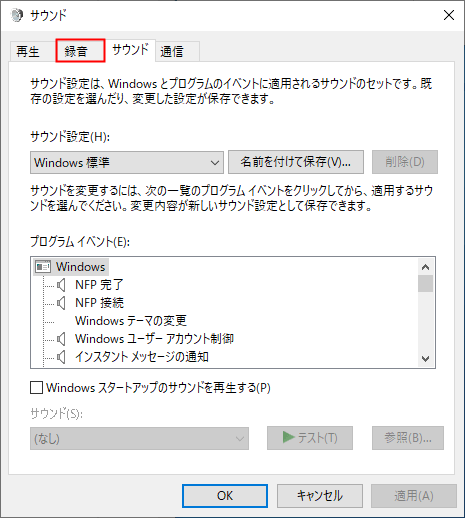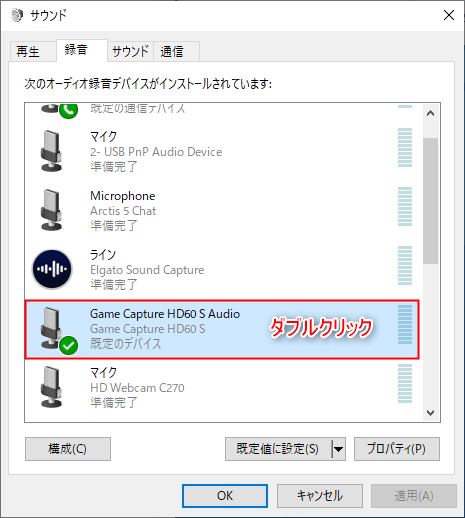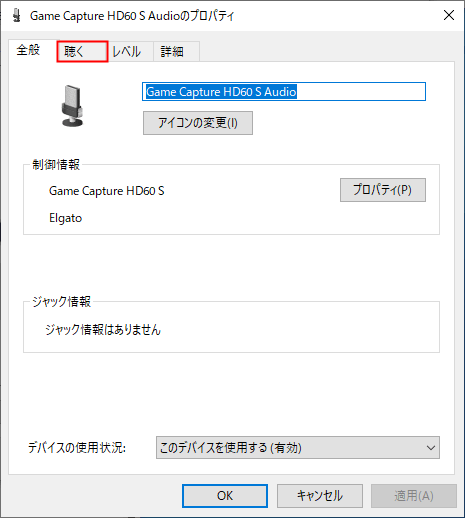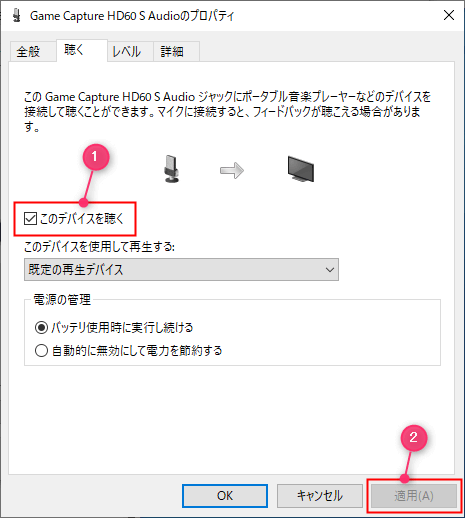Windows10で「このデバイスを聴く」を切替える方法を紹介します。
このデバイスを聴く
PS4やSwitchなどのゲームをキャプチャーボードとOBSを介して配信するような場合、音が徐々にズレるといった遅延が発生することがあります。
これはOBSを利用してゲーム音を出しているときに起こりやすく、PCからゲーム音を出してからデスクトップ音声としてOBSに出力すると音声の遅延が無くなります。
そういった場合に「このデバイスを聴く」をONにするとデスクトップ音声としてOBSに出力できるため、音のズレが無くなります。
また、マイクの音をイヤホン/ヘッドセットから聞きたいときにも利用可能です。
ただし、スピーカーから出すとスピーカーの音をマイクが拾ってしまうため、ハウリングしてしまうので気をつけましょう。
このデバイスを聴くをON/OFFにする
通知領域の「スピーカー」アイコンを右クリックして「サウンド」をクリックします。
「録音」タブをクリックします。
デスクトップ音声として聴きたいデバイスをダブルクリックします。
※マイク音声を聴きたいなら使用しているマイクをダブルクリックしてください。
「聴く」タブをクリックします。
「このデバイスを聴く」をクリックしてチェックを付けたら「OK」か「適用」をクリックします。
※OKを押すとウィンドウが閉じますが、適用ならウィンドウは閉じません。ウィンドウを閉じずに試す場合は適用を選択しましょう。
以上で操作完了です。