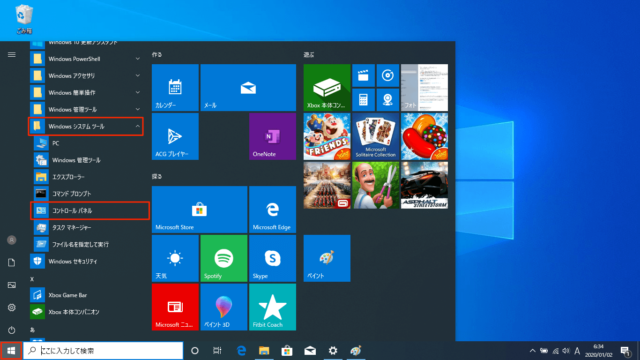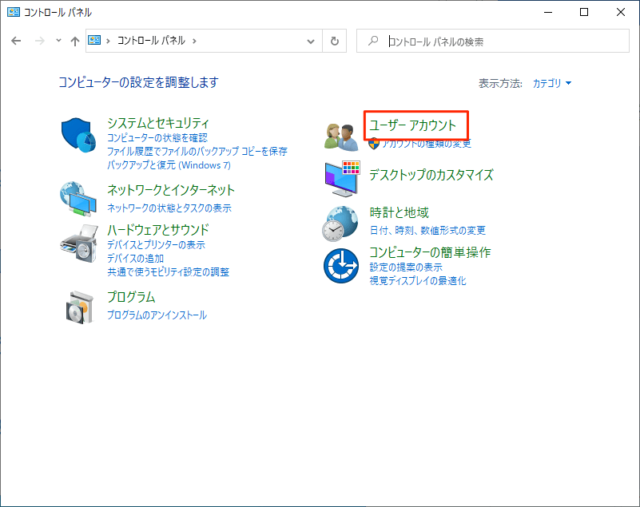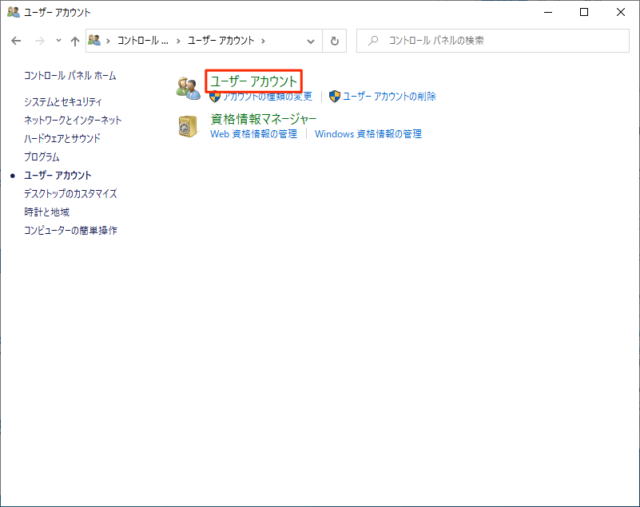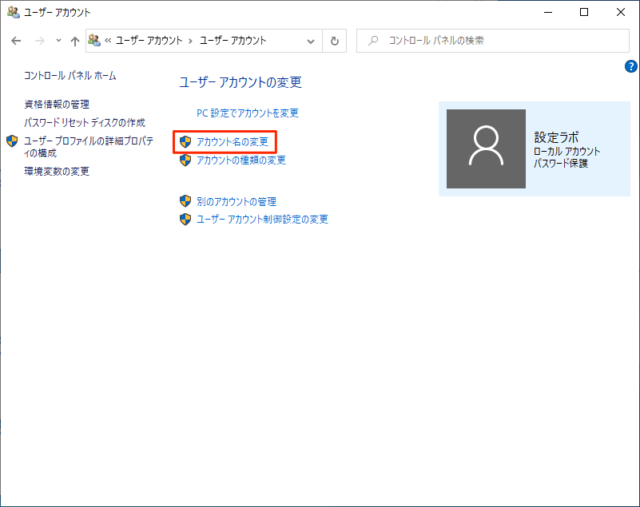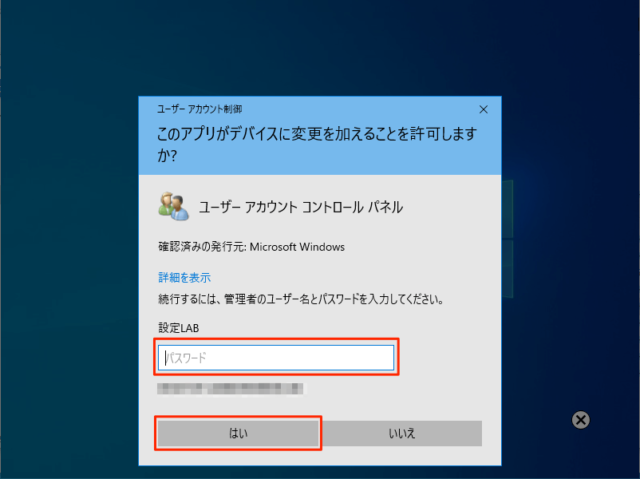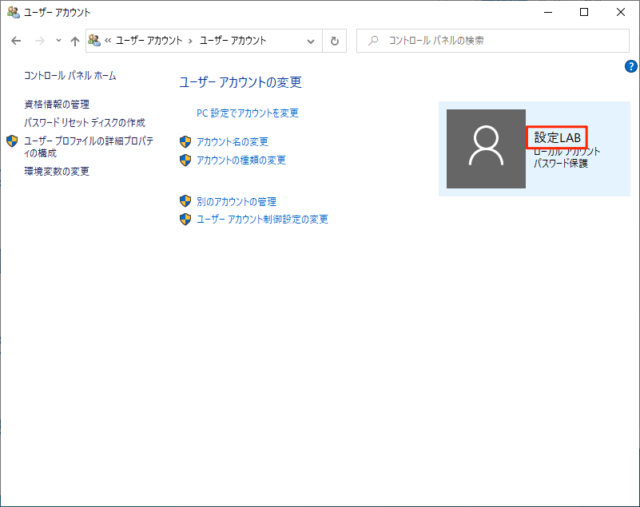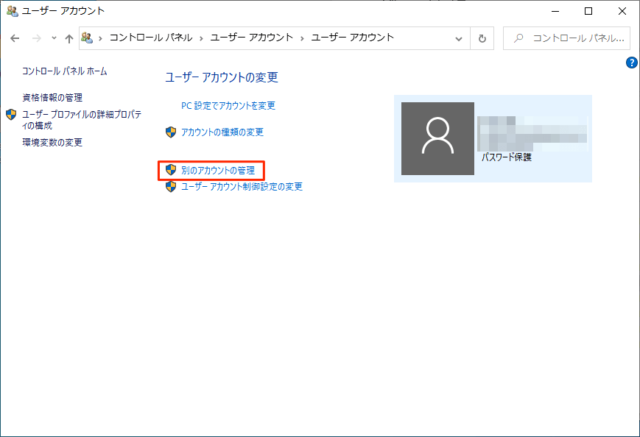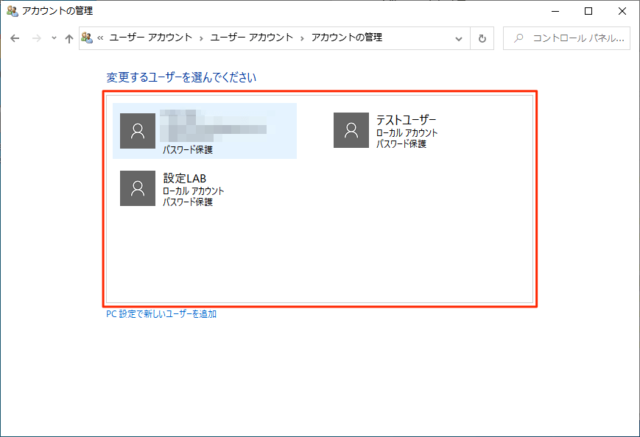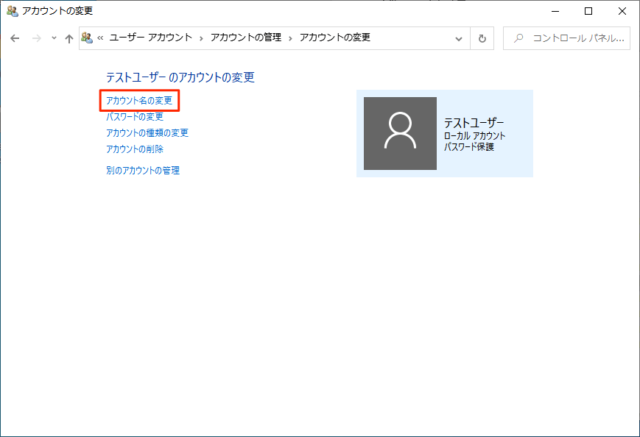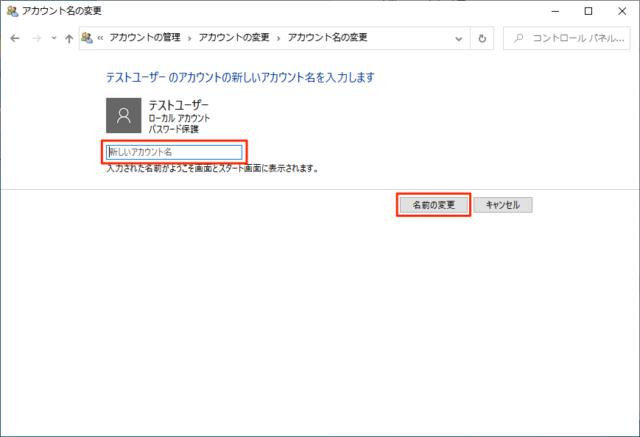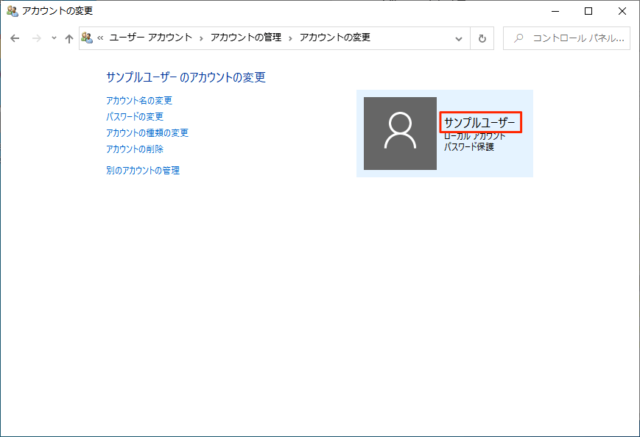Windows10でローカルアカウントのユーザー名を変更する方法について紹介しています。
ここで紹介する方法でユーザーフォルダの名前は変わりません。
ローカルアカウントで変更する場合とMicrosoftアカウントでローカルアカウントのユーザー名を変更する方法は少し違うので、それぞれ紹介していきます。
「ユーザー名の変更」といった項目が無くて「ユーザー名が変更できない!」という人は「Microsoftアカウントでローカルアカウントのユーザー名を変更」を参照してください。
Microsoftアカウントのユーザ名を変更するには以下の記事をご覧ください。
ローカルアカウントでユーザー名を変更
管理者権限の有無による違いは、途中で管理者のパスワードもしくはPINを入力するかしないかの違いだけです。
「スタート」→「Windowsシステムツール」→「コントロールパネル」をクリックします。
※検索ボックスに「con」と入力してもOK
「ユーザーアカウント」をクリックします。
「ユーザーアカウント」をクリックします。
「アカウント名の変更」をクリックします。
管理者権限を持たないユーザーの場合は管理者のPINもしくはパスワードが必要になります。
「新しいアカウント名」の箇所に変更したい名前を入力して「名前の変更」をクリックします。
変更が確認できますが、まだ完全には変更されていません。
ユーザー名の変更を完了するにはPCを再起動してサインインしてください。
以上で操作完了です。
Microsoftアカウントでローカルアカウントのユーザー名を変更
「スタート」→「Windowsシステムツール」→「コントロールパネル」をクリックします。
※検索ボックスに「con」と入力してもOK
「ユーザーアカウント」をクリックします。
「ユーザーアカウント」をクリックします。
「別のアカウントの管理」をクリックします。
名前を変更したいユーザーをクリックします。
「アカウント名の変更」をクリックします。
「新しいアカウント名」の箇所にユーザー名を入力して「名前の変更」をクリックします。
変更が確認できますが、まだ完全には変更されていません。
ユーザー名の変更を完了するにはPCを再起動してサインインしてください。
以上で操作完了です。