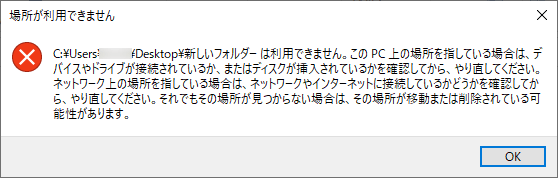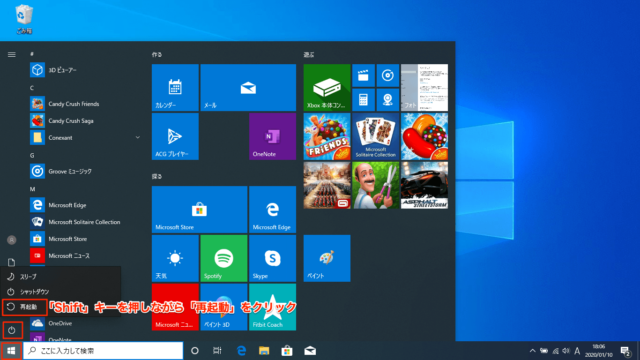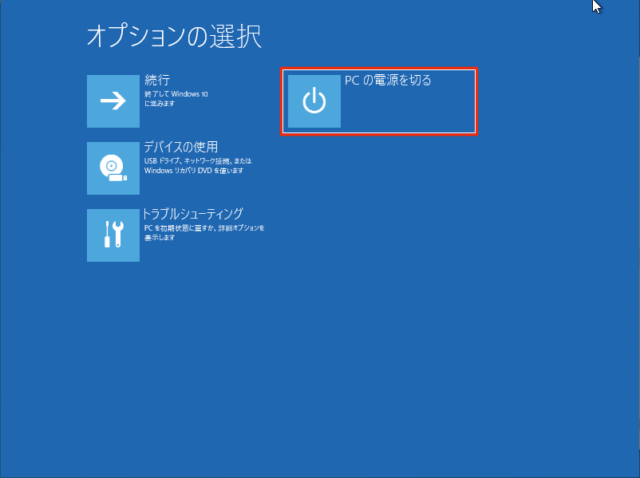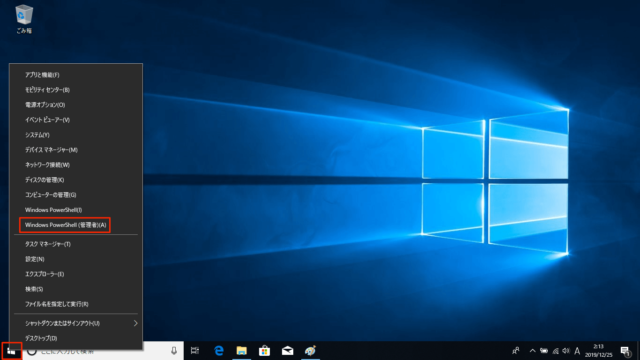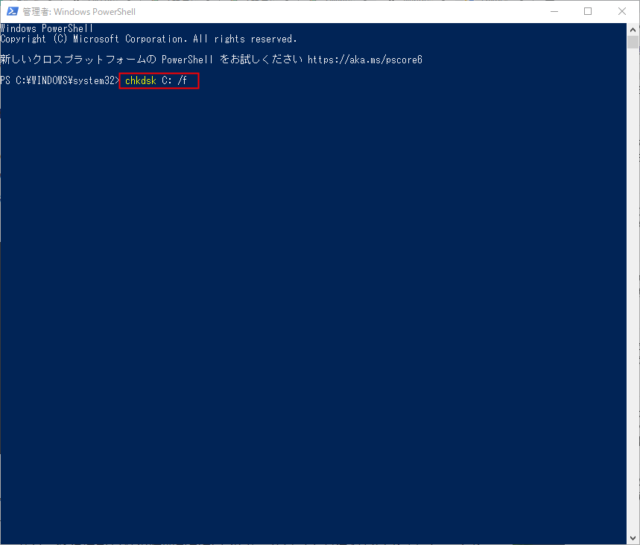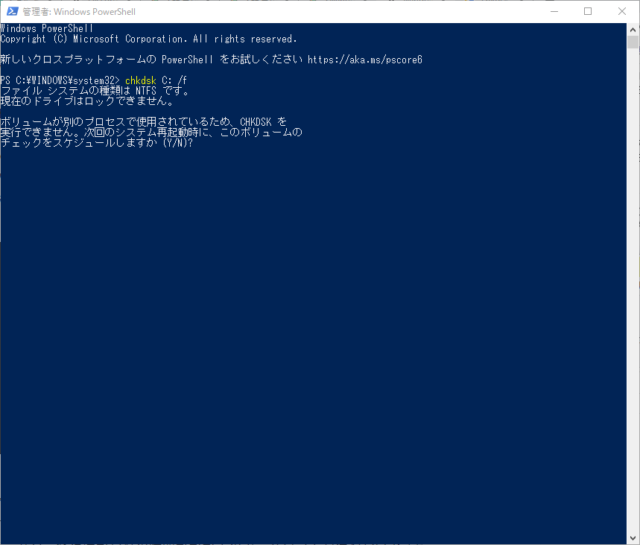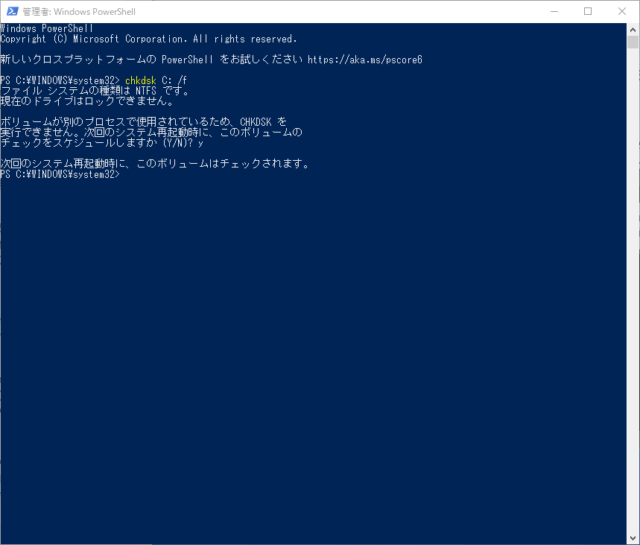Windows10で場所が利用できませんとなった時の対処方法を紹介します。
削除したり、実行することができないファイルが残っている場合があります。
エラー内容として以下のメッセージが表示されます。
- 〇〇は利用できません。このPC上の場所を指している場合は、デバイスかドライブが接続されているか、またはディスクが挿入されているかを確認してから、やり直してください。ネットワーク上の場所を指している場合は、ネットワークやインターネットに接続しているか、どうかを確認してから、やり直してください。それでもその場所が見つからない場合は、その場所が移動または削除されている可能性があります。
- 〇〇にアクセスできません。
ファイルまたはディレクトリが壊れているため、読み取ることができません。
このエラーは移動させたり削除したファイルが元の場所に残っている場合が多いようです。
PCを再起動
PCを再起動すると改善される可能性があります。
再起動で直らない場合、「高速スタートアップ」を無効にしてみましょう。
また、高速スタートアップを無効にしなくても完全シャットダウンを行うことができます。
高速スタートアップを有効にしたままにしておきたい場合はエラーが発生したら以下の方法でシャットダウンを試してみましょう。
「スタート」→「電源」→「Shift」キーを押しながら「再起動」をクリックします。
「Shift」キーを押しながら「シャットダウン」でも完全シャットダウンになるようですが、成功したのかどうか判別できないので「Shift」キー+「再起動」を推奨します。
「オプションの選択画面」が表示されるので「PCの電源を切る」をクリックします。
以上で操作完了です。
chkdskコマンドを使う
chkdskコマンドはディスクドライブのエラーをチェックすることができます。
PCの再起動で直らない場合はchkdskコマンドを試してみましょう。
このコマンドによるチェックは時間が掛かるため、時間に余裕のあるときに操作してください。
「スタート」を右クリックして「Windows PowerShell(管理者)」をクリックします。
「Windows PowerShell(管理者)」を選んだ場合は「このアプリがデバイスに変更を加えることを許可しますか?」で「はい」をクリックしてください。
PowerShellが起動したら以下のコマンドを入力してEnterキーを押します。
chkdsk C: /f
「ボリュームが別のプロセスで利用しているため、CHKDSKを実行できません。次回のシステム再起動時に、このボリュームのチェックをスケジュールしますか(Y/N)?」
と表示されたら「y」を入力してEnterキーを押してください。
「次回のシステム再起動時に、このボリュームはチェックされます。」と表示されたらPCを再起動するとチェックが行われます。
以上で操作完了です。
再起動後、エラーの発生したファイルを確認してみましょう。