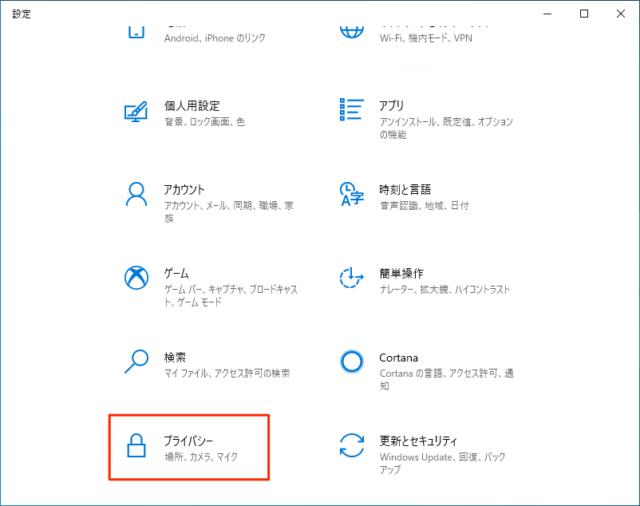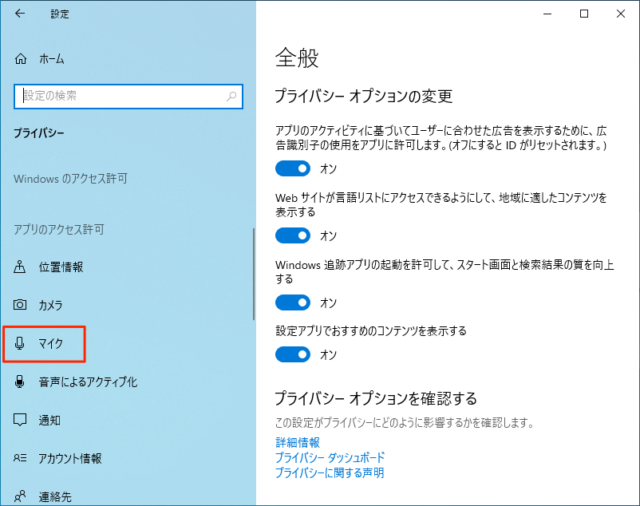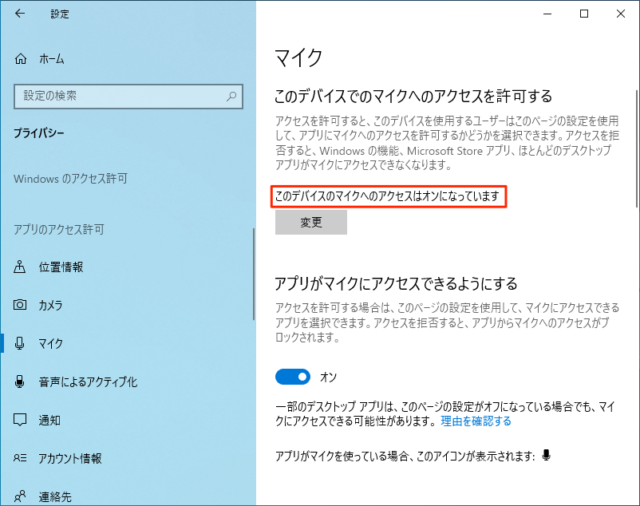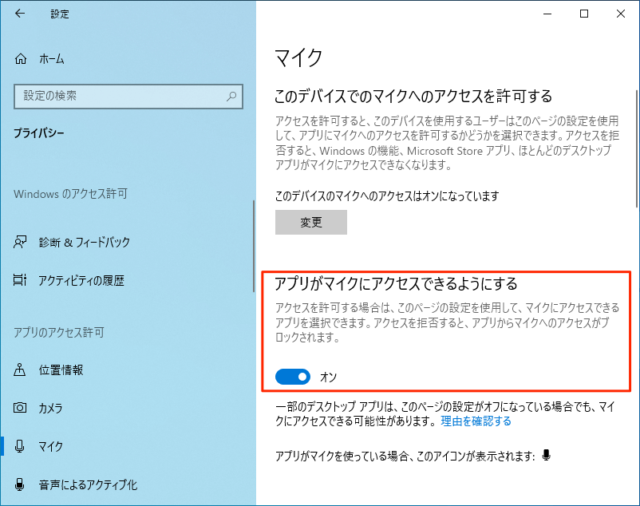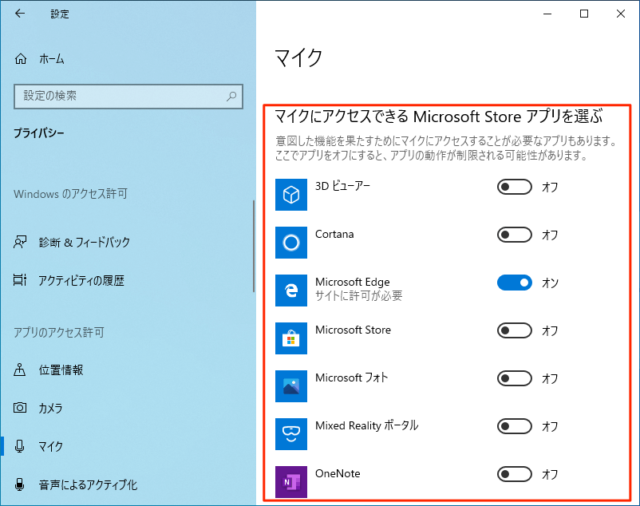Windows10でマイクの使用をアプリごとにON/OFF(許可/無効)する方法を紹介しています。
PC内臓マイクやUSB接続などのマイクを使用することがあると思いますが、Windows10ではアプリごとにマイクのON/OFFを切り替えることができます。
アプリごとに使い分けたい場合はしっかりと設定しておきましょう。
マイクにアクセスできるアプリを個別にON/OFF
「スタート」→「設定」をクリックします。

「プライバシー」をクリックします。
「マイク」をクリックします。
このデバイスのマイクへのアクセスが「オン」になっていることを確認してください。
ここが「オフ」になっているとアプリ側で有効にしていてもマイクを使用できません。
「オフ」になっている場合は「変更」をクリックして「オン」に変更してください。
「アプリがマイクにアクセスできるようにする」が「オン」になっていることを確認してください。
ここが「オフ」になっているとアプリからマイクへのアクセスがブロックされます。
「オフ」になっている場合はスイッチをクリックして「オン」に変更してください。
画面を下にスクロールするとマイクを使用できるアプリの一覧が表示されていて、個別にマイクを使用するかどうか選択することができます。
マイクを使用しないアプリは「オフ」、マイクの使用を許可するアプリは「オン」に設定してください。
以上で操作完了です。
マイクを使用するアプリで「許可が必要です」と表示されたらこの設定をオンにすると使用可能になります。