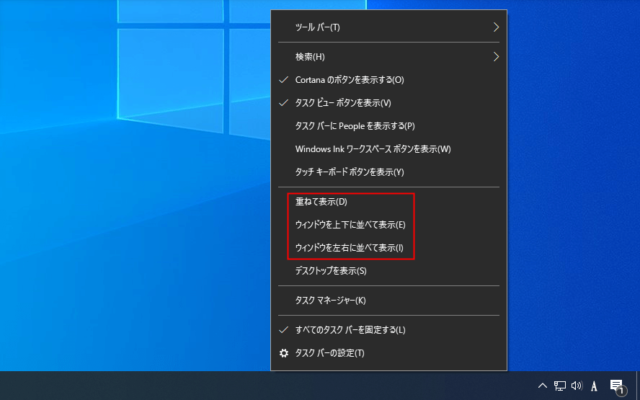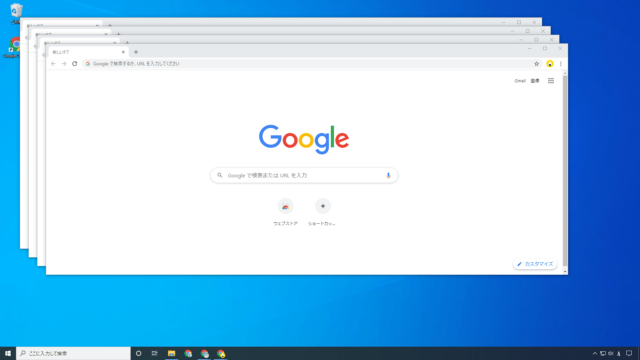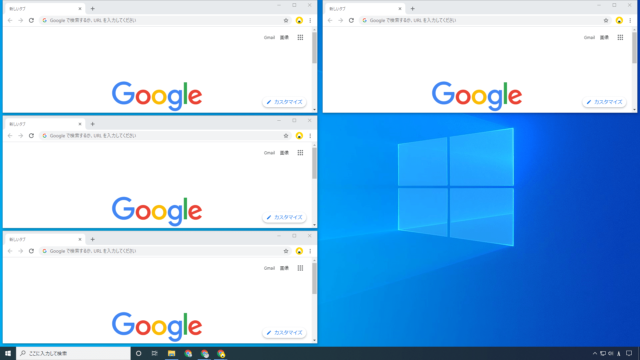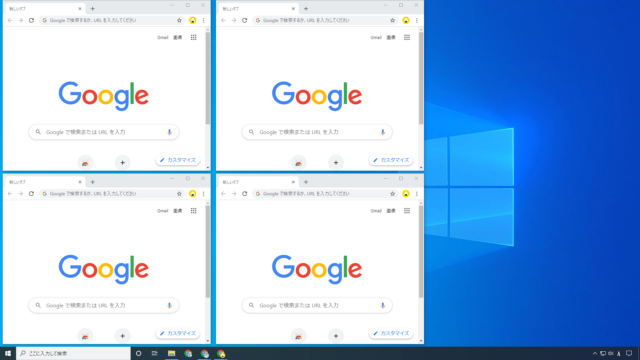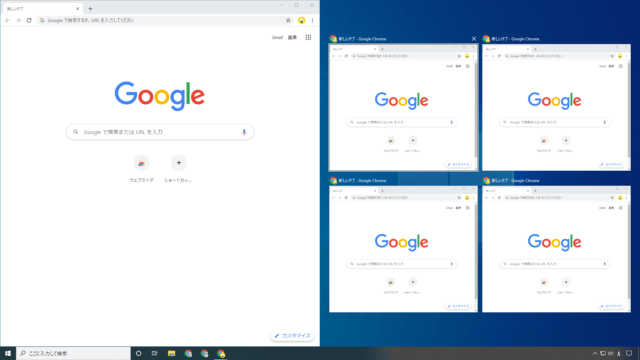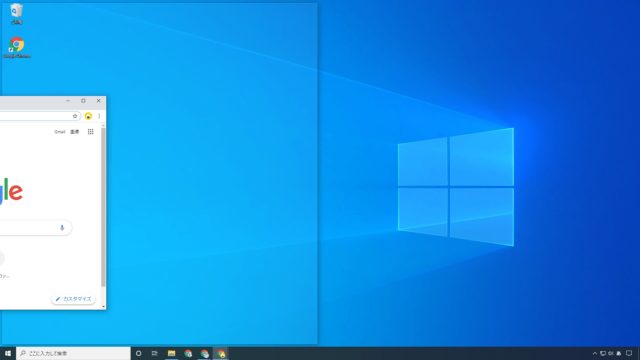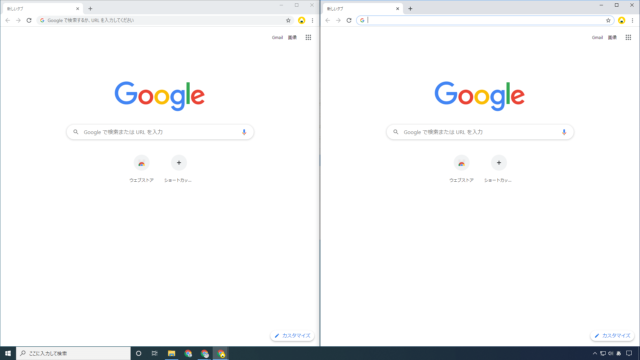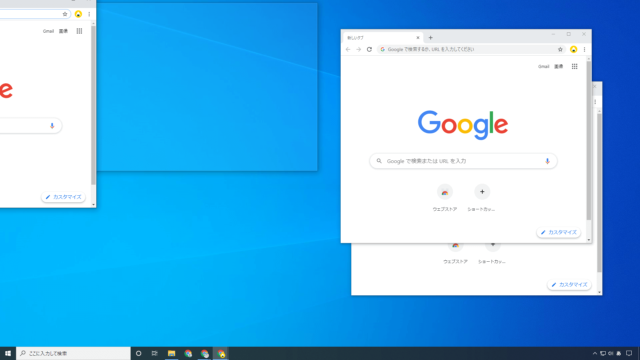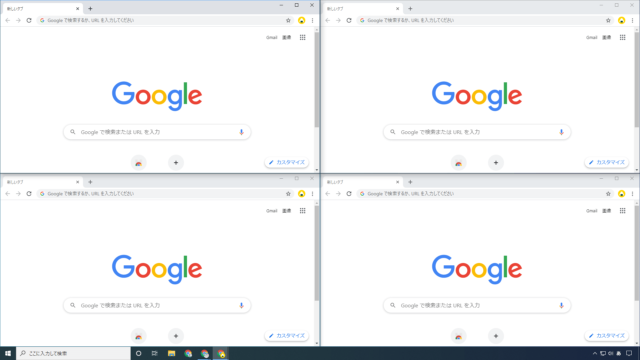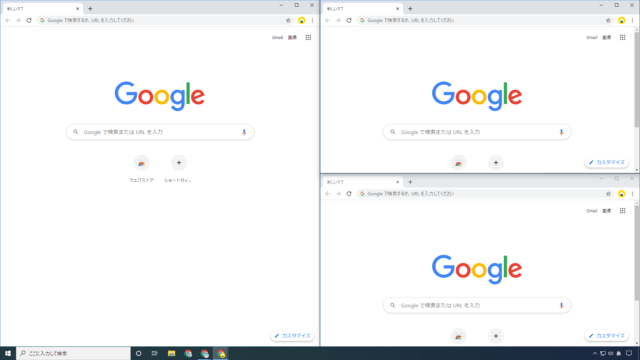Windows10で複数のウィンドウを分割して並べる方法を紹介しています。
Windowsでは1画面に複数のウィンドウを2分割や4分割にして並べる「スナップ機能」があります。
手動でウィンドウの大きさを変更するのとは違い、綺麗にウィンドウサイズを変更することができます。
また、タスクバーから「重ねて表示」「ウィンドウを上下に並べて表示」「ウィンドウを左右に並べて表示」を選択することができます。
タスクバーから並べ方を選択する方法とスナップ機能では並び方に違いがあるので気をつけましょう。
使い方を覚えると1つの画面でも作業効率を上げることができるでしょう。
タスクバーから並べる
タスクバーを右クリックして 「重ねて表示」「ウィンドウを上下に並べて表示」「ウィンドウを左右に並べて表示」 のいずれかを選択すると、表示されているウィンドウが選択した並び方で表示されるようになります。
タスクバーで並べる方法は個人的にはスナップ機能に比べると使いにくい印象です。
並べられるウィンドウは10個以上でも問題ありませんでした。
以下ではそれぞれの並び方を見ていきます。
重ねて表示
ウィンドウを上下に並べて表示
ウィンドウを左右に並べて表示
スナップ機能を使って並べる
タスクバーから並べる方法と違い、非常に使い勝手のいい機能です。
タスクバーから並べる方法と違い、最大で4分割までしかできません。
以下で紹介する並べ方は複数のウィンドウが表示されているとき、空いているスペースに配置できるウィンドウのリストが表示されます。
上画像の場合、リストから選択したウィンドウが2分割で左の画面と一緒に表示されるようになります。
2分割で並べる
画面の左右にウィンドウを綺麗に並べることが可能です。
並べたいウィンドウを左右の端までドラッグして透明な枠線が表示されたら離します。
透明な枠線が表示されているのが分かると思います。この枠線内にウィンドウが表示されるようになります。
右側も同じように別のウィンドウを端までドラッグして離すと2分割画面を作ることができます。
1つの画面でデュアルディスプレイに近い使い方が可能になります。
4分割で並べる
ディスプレイが大きくないと表示される文字が小さくて見づらくなるので気をつけましょう。
並べたいウィンドウを四隅までドラッグして透明な枠線が表示されたら離します。
画像では左上の隅にウィンドウを持っていっている状態です。
別のウィンドウも同じように左下、右上、右下にドラッグして離すと4分割で表示することが可能です。
3つのウィンドウを並べる
応用というほどのものでもありませんが、3つのウィンドウを並べることも可能です。
左右のどちらかに2分の1のウィンドウ、もう片方に4分の1のウィンドウを2つ並べます。
こちらも使い勝手がいいウィンドウの並び方です。
ショートカットキーで並べる
左右や四隅にドラッグして並べる方法はショートカットキーでも操作可能です。
並べたいウィンドウをマウスや「Alt」キー+「Tab」キーで選択してから操作してください。
ウィンドウを選択後、「Windows」キー+「←」キーで左側半分に表示
同じウィンドウを選択したまま(左側半分に並べたウィンドウ)「Windows」キー+「→」キーで元のサイズに戻す
同じウィンドウを選択したまま(元のサイズに戻したウィンドウ)「Windows」キー+「→」キーで右側半分に表示
2つのウィンドウを左右に2分割で表示したい場合は以下の操作です。
ウィンドウを選択後「Windows」キー+「←」キーで左側半分に表示、もう一つのウィンドウを選択して「Windows」キー+「→」キーで右側半分に表示
片側半分に表示したウィンドウを「Windows」キー+「↑」キーで左上に4分の1で表示
「Windows」キー+「↓」キーで元のサイズに戻す
左上に4分の1で表示されたウィンドウを選択して「Windows」キー+「→」キーで右上に表示
右上に 4分の1で表示されたウィンドウを選択して「Windows」キー+「↓」キーで右下に表示
文字にすると少しややこしいですが、実際に試すと動作を理解できると思います。
あわせてこちらもご覧ください。