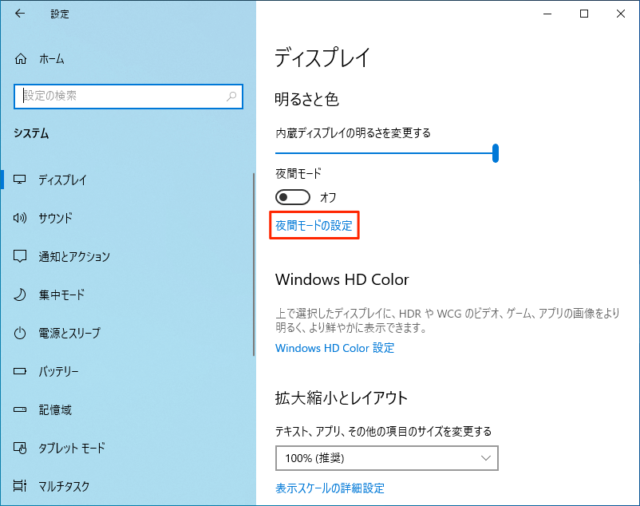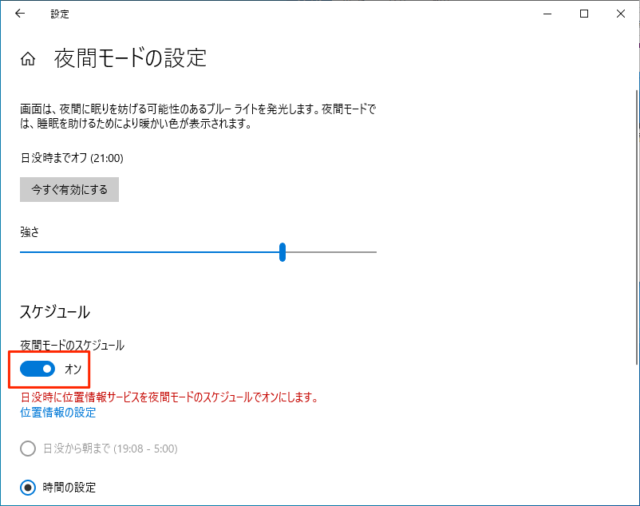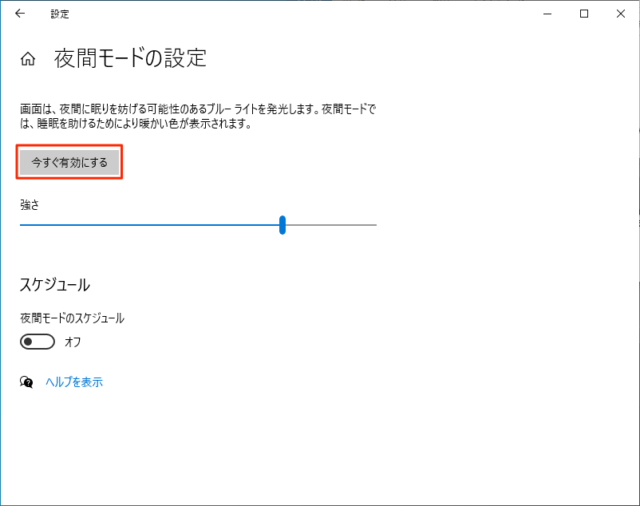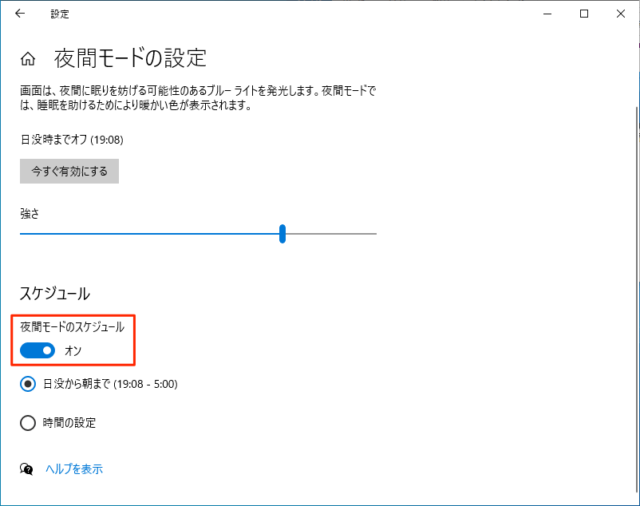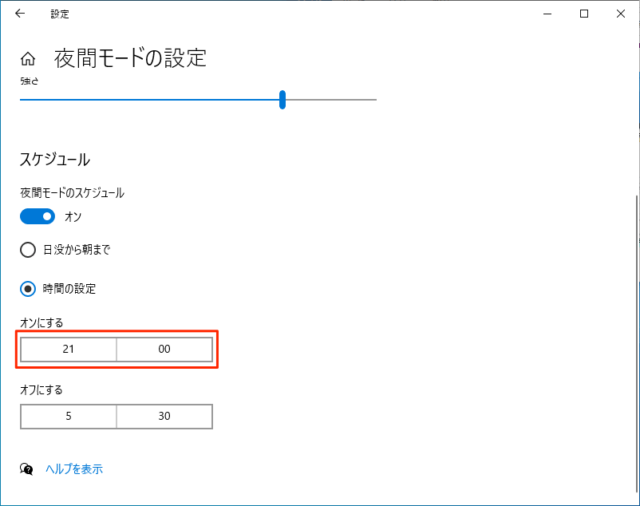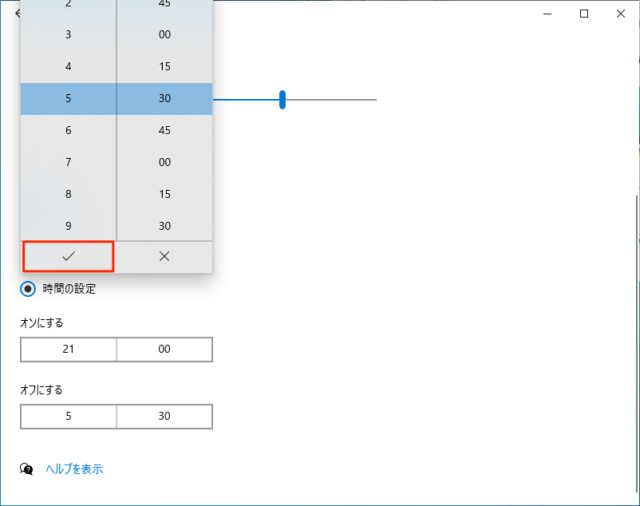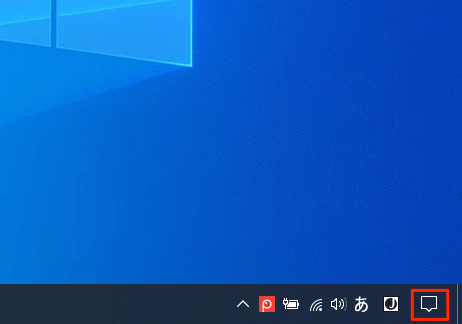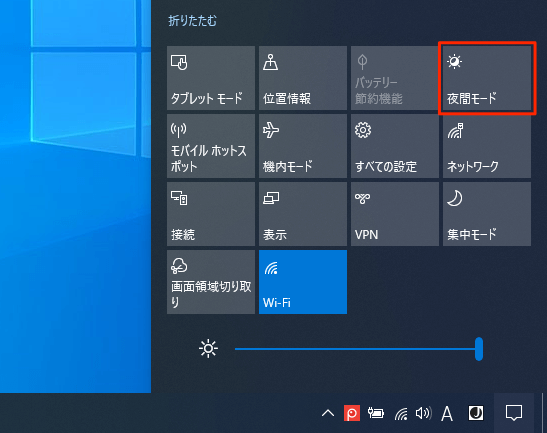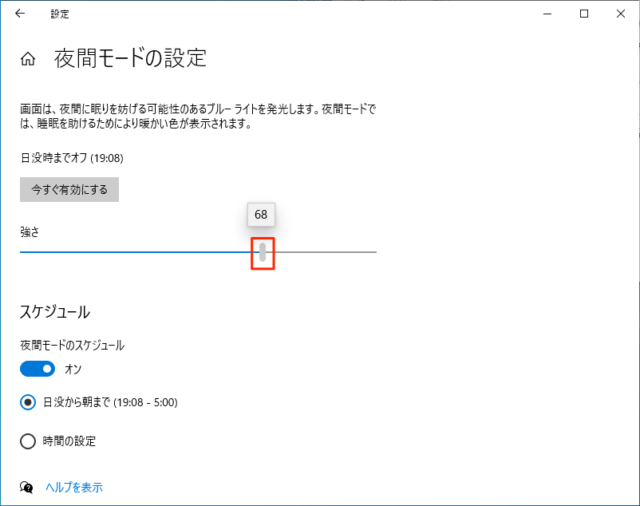Windows10で夜間モードの設定について紹介しています。
PC画面を長時間見ていたり、暗い場所で見続けているとブルーライトが放出されるので目が疲れてしまいます。
そんな時に夜間モードを利用すると、目に優しい暖かみのある色合いで表示されて目が楽になります。
「夜間モード」は自分で時間を指定する「時間の設定」や位置情報を元にした場所の「日没から朝まで」、「常時オン/オフ」にすることが可能です。
夜間モードの設定を開く
「スタート」→「設定」をクリックします。
「アクションセンター」→「夜間モードを右クリック」→「設定を開く」でもOKです。
「システム」をクリックします。
常時夜間モードをオン/オフ
「夜間モードの設定」をクリックします。
「スケジュール」がオンになっている場合は「オフ」にしてください。
スケジュールがオンの状態で「今すぐ有効にする」をクリックしても常時「オン/オフ」はできません。
「今すぐ有効にする」をクリックします。
「スケジュール」をオフにすることで常に夜間モードを「オン/オフ」の状態にできます。
以上で操作完了です。
この状態で「アクションセンター」の「夜間モード」をクリックすると常時「オン/オフ」にすることができます。
夜間モードのスケジュール
「夜間モード」の「スケジュール」は位置情報を元にした「日没から朝まで」の自動スケジュールと自分で時間を指定できる「時間の設定」があります。
「日没から朝まで」を選択する場合は「位置情報」の設定で「アプリが位置情報にアクセスできるようにする」がオンになっている必要があります。
「夜間モードのスケジュール」をオンにすると「日没から朝まで」と「時間の設定」が表示されます。
日没から朝まで
「日没から朝まで」を選択すると自動で位置情報を元にして日没になると夜間モードがオンに、朝になると夜間モードがオフになります。
外が暗くなるタイミングで夜間モードを利用したい人は「日没から朝まで」を選択するといいでしょう。
「アクションセンター」で「夜間モード」をオンにすると「日の出」までオンになり、オフにすると「日没」までオフになります。
時間の設定
「時間の設定」を選択すると自分で夜間モードがオンになる時間とオフになる時間を決めることができます。
「オンにする」の時間部分をクリックします。
好きな時間をクリックして決めたら「チェック」をクリックすると時間を指定できます。
同じように「オフにする」も時間を指定したら操作完了です。
「アクションセンター」で「夜間モード」をオンにすると指定した「オフにする」の時間までオンになり、オフにすると指定した「オンにする」の時間にオフになります。
アクションセンター
「スケジュール」をオフにしている場合にアクションセンターでクリックすると常時、夜間モードを「オン/オフ」にできます。
「スケジュール」をオンにしている場合はスケジュールに沿って変化します。
夜間モード中にアクションセンターでクリックすると夜間モードが解除され、「オンにする(日没まで)」時間までオフの状態になります。
夜間モードでない場合は「オフにする(朝まで)」時間までオンの状態になります。
タスクバーの右端にある「アクションセンター」をクリックします。
「夜間モード」をクリックします。
「夜間モード」が青色になるとオンの状態です。(上画像のWi-Fiと同じ色)
夜間モードの強さ(画面の色合い)を変更
夜間モード時の画面の色合いの強さを変更できます。
「夜間モードの設定」をクリックします。
「強さ」のスライドを動かすと色合いを確認しながら調整できます。
以上で操作完了です。