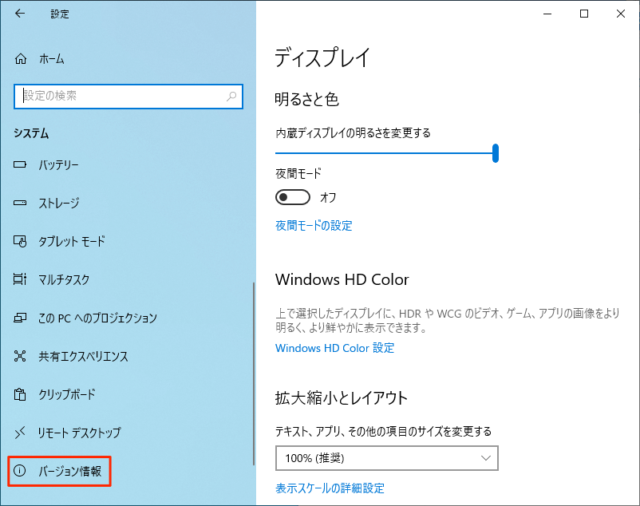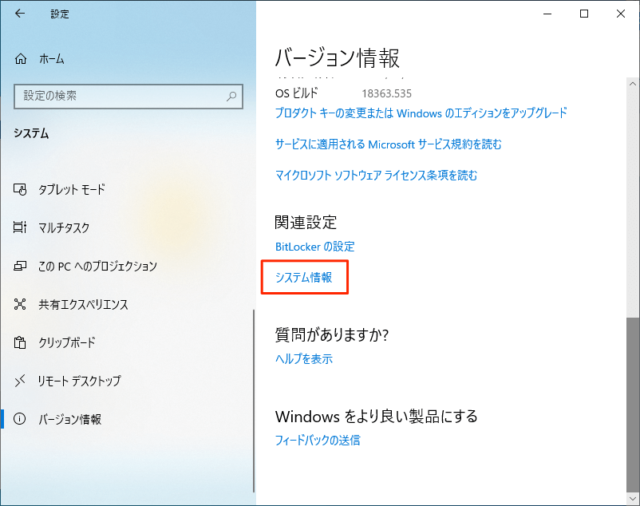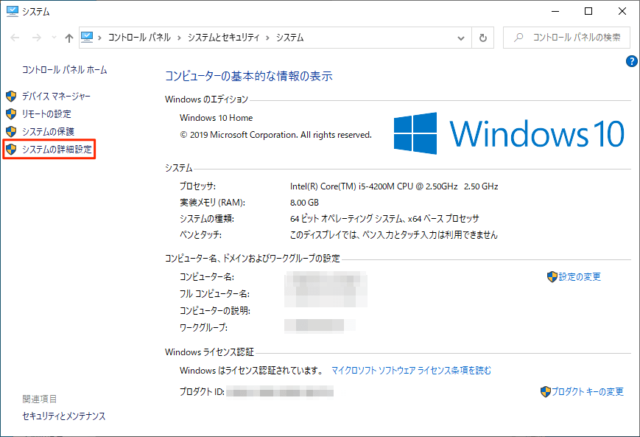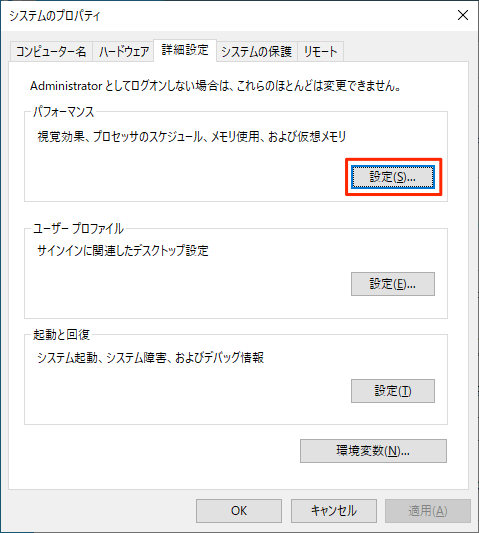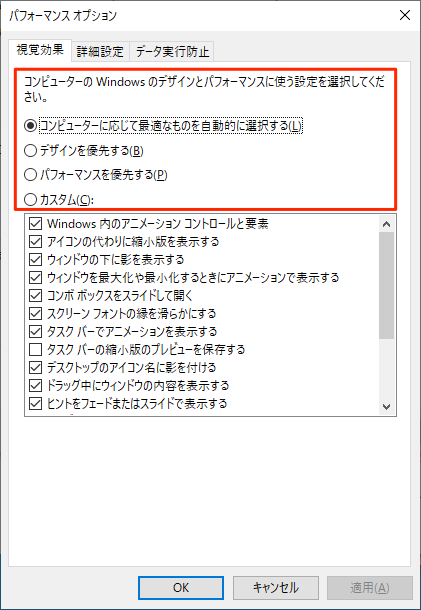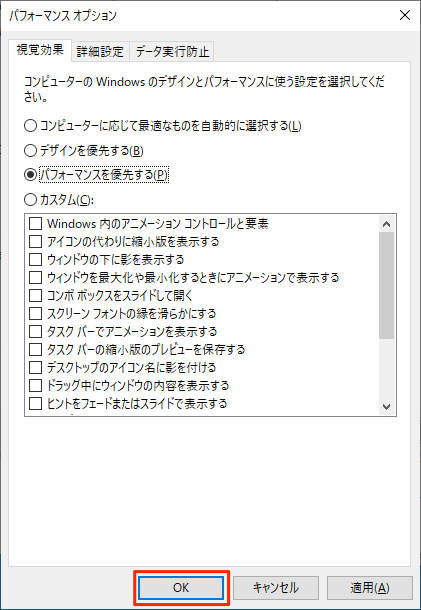Windows10のパフォーマンス オプションでPCの動作を軽くする方法を紹介します。
Windows10はデフォルトでアニメーションや半透明化といった見栄えを良くする視覚効果が使われています。
しかし、こういった機能はPCの動作を重くする要因の一つです。
PCのスペックが十分にあればそれほど気にする必要はありませんが、最近動作が重い、少しでも動作を軽くしたい、PCのスペックに不安がある、と感じる人は設定を変更することで多少なりとも動作を軽くすることが可能です。
外部ツールや難しい操作ではなく、Windows10の標準機能なので是非試してみてください。
パフォーマンス オプション
パフォーマンス オプションは視覚効果の設定をON/OFFにすることが可能です。
自分で不要なものだけをON/OFFにするカスタムや、パフォーマンスを優先する設定などから選ぶことができます。
「スタートメニュー」の「設定」をクリックします。
「システム」をクリックします。
下にスクロールして「バージョン情報」をクリックします。
下にスクロールして「システム情報」をクリックします。
「システムの詳細設定」をクリックします。
「パフォーマンス」の「設定」をクリックします。
コンピューターのWindowsのデザインとパフォーマンスに使う設定を選択してください。
- コンピューターに応じて最適なものを自動的に選択する
- デザインを優先する
- パフォーマンスを優先する(下の項目がすべてOFF)
- カスタム(下の項目から自分が好きなようにON/OFFが可能)
動作を軽くするのが目的であれば、「パフォーマンスを優先する」か「カスタム」がおすすめです。
設定を変更したら「OK」をクリックして完了です。
視覚効果のON/OFFなので使い勝手はほぼ変わりませんが、人によってはOFFにすると使いにくく感じることがあるかもしれません。
そういった人は「カスタム」で必要な項目をONにしましょう。
パフォーマンス オプションでON/OFFできる視覚効果は以下のとおりです。
- Windows内のアニメーションコントロールと要素
- アイコンの代わりに縮小版を表示する
- ウインドウの下に影を表示する
- ウインドウの最大化や最小化するときにアニメーションで表示する
- コンボボックスをスライドして開く
- スクリーンフォントの縁を滑らかにする
- タスクバーでアニメーションを表示する
- タスクバーの縮小版のプレビューを保存する
- デスクトップのアイコン名に影を付ける
- ドラッグ中にウインドウの内容を表示する
- ヒントをフェードアウトまたはスライドで表示する
- プレビューを有効にする
- マウスポインターの下に影を表示する
- メニューをフェードアウトまたはスライドして表示する
- メニュー項目をクリック後にフェードアウトする
- リストボックスを滑らかにスクロールする
- 半透明[選択]ツールを表示する
あわせてこちらもご覧ください。