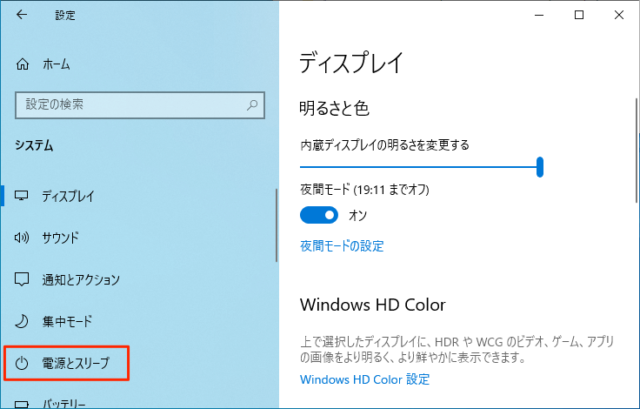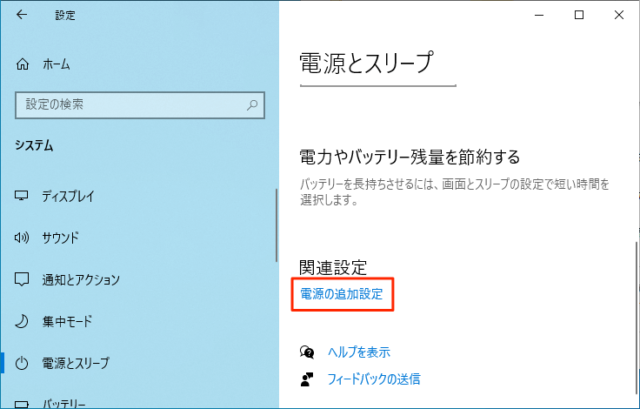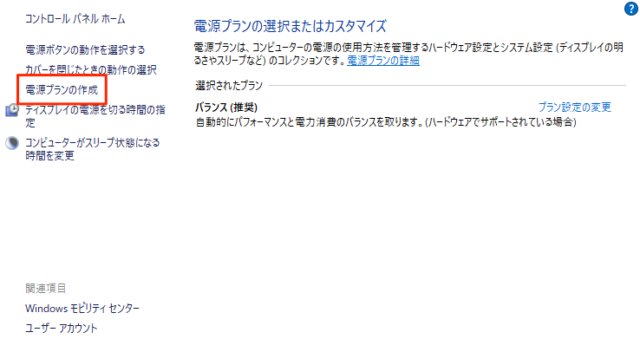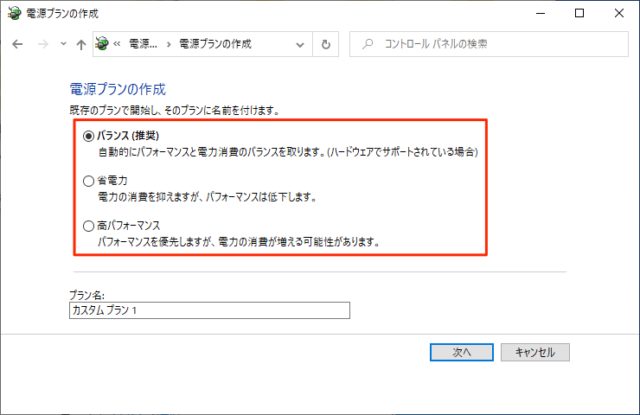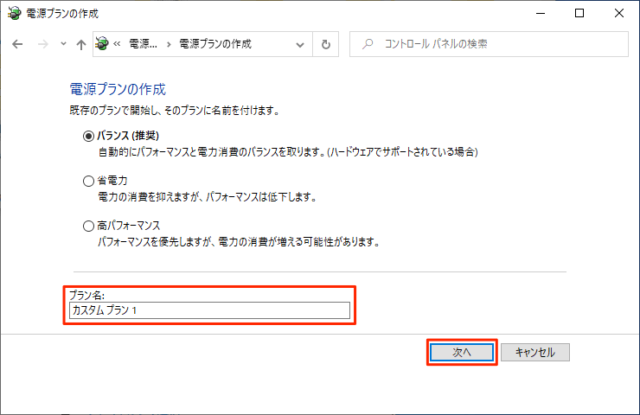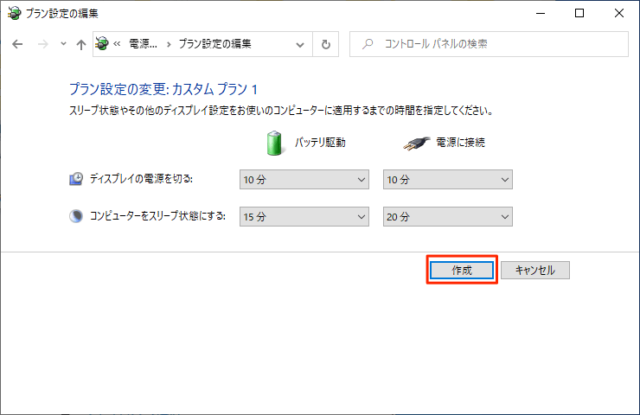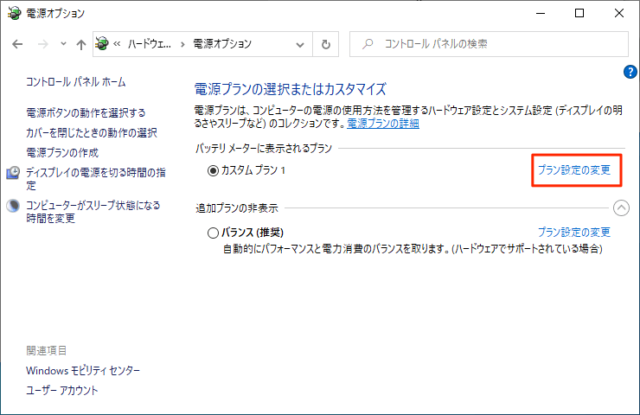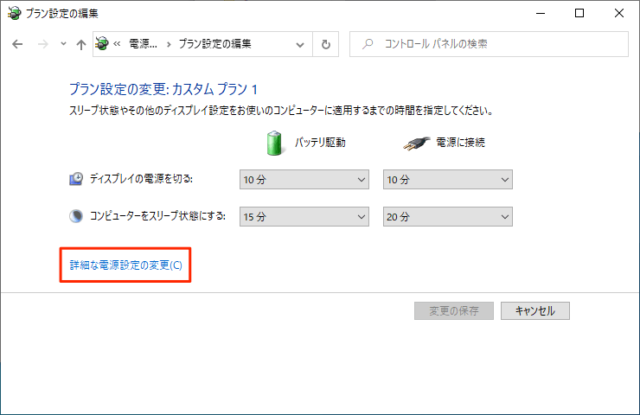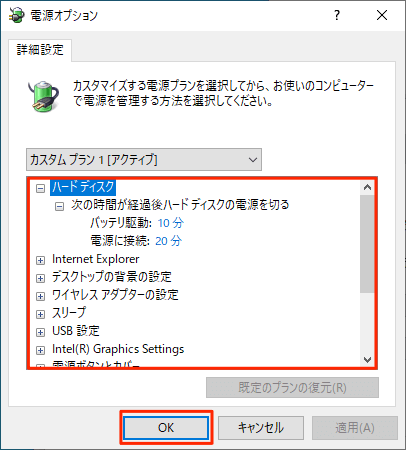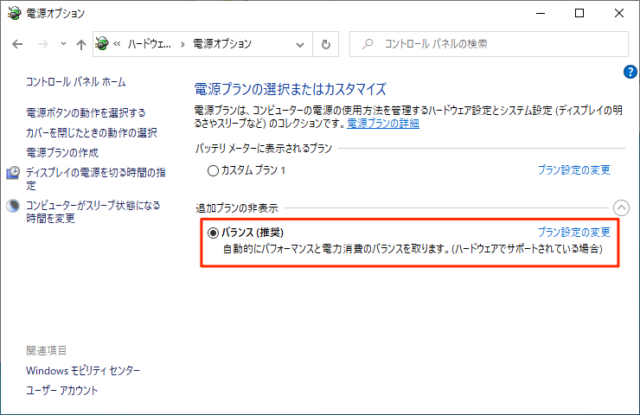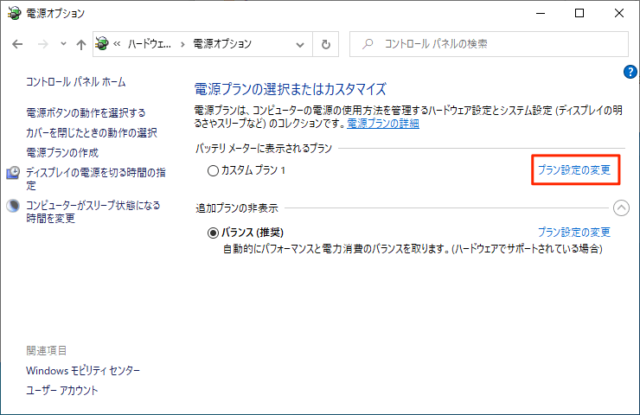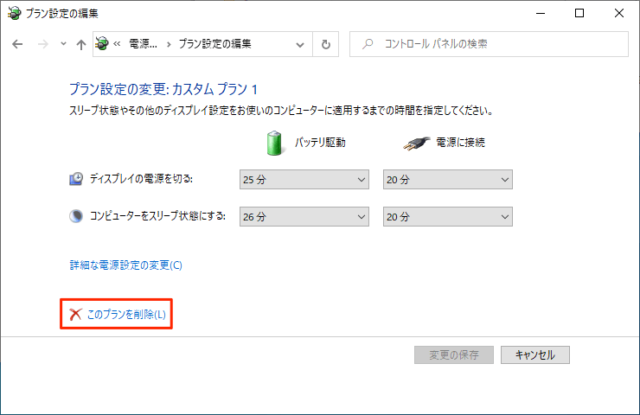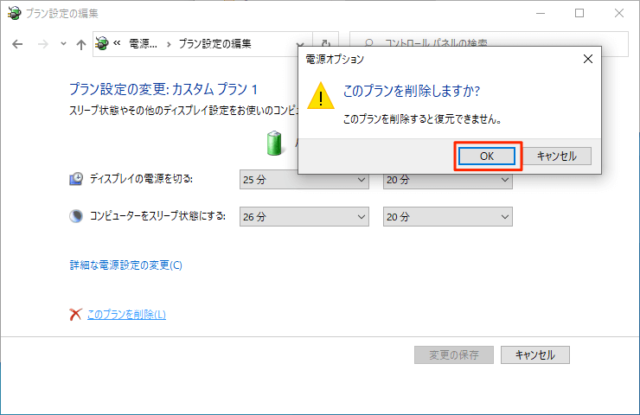Windows10で電源プランの作成と削除する方法について紹介しています。
電源プランでは、PCを操作していないときにスリープやディスプレイの電源を切る時間など、詳細なを変更ができます。
電源プランの作成
「スタート」→「設定」をクリックします。
※「スタート」を右クリックして「電源オプション」でもOKです。
「システム」をクリックします。
「電源とスリープ」をクリックします。
下にスクロールして「電源の追加設定」をクリックします。
「電源プランの作成」をクリックします。
「バランス」「省電力」「高パフォーマンス」が表示されるので、好みのプランを選択します。
「プラン名」を入力して「次へ」をクリックします。
「ディスプレイの電源を切る」「コンピューターをスリープ状態にする」の時間を変更できます。
時間を選択したら「作成」をクリックします。
「バッテリーメーターに表示されるプラン」に作成したプランが表示されていれば、プランが設定されています。
さらに詳細な設定をしたい場合は「プラン設定の変更」をクリックします。
「詳細な電源設定の変更」をクリックします。
「電源オプション」が表示されるので各項目で好きなように設定をしてください。
設定を変更し終えたら「OK」をクリックします。
「バッテリ駆動」「電源に接続」のハードディスクの電源を切る時間を指定することができたりと、細かい設定が可能です。
電源プランの削除
作成した電源プランを削除します。
※元からあるWindowsが用意したバランスなどのプランは削除できません。
「スタート」→「設定」をクリックします。
「システム」をクリックします。
「電源とスリープ」をクリックします。
下にスクロールして「電源の追加設定」をクリックします。
削除したいプランとは別のプランを選択します。
ここでは「カスタムプラン1」を削除するので、「追加プランの非表示」に表示されている「バランス」にチェックを付けます。
これで現在のプランは「バランス」が選択されています。
削除したいプランの「プラン設定の変更」をクリックします。
「このプランを削除」をクリックします。
現在適用されているプランだと「このプランを削除」は表示されません。
「OK」をクリックします。
以上で操作完了です。