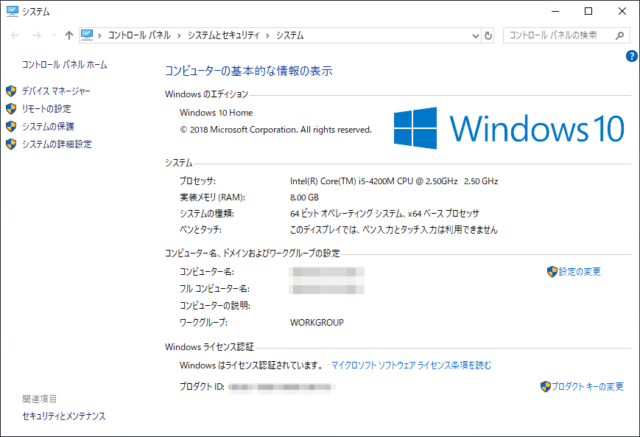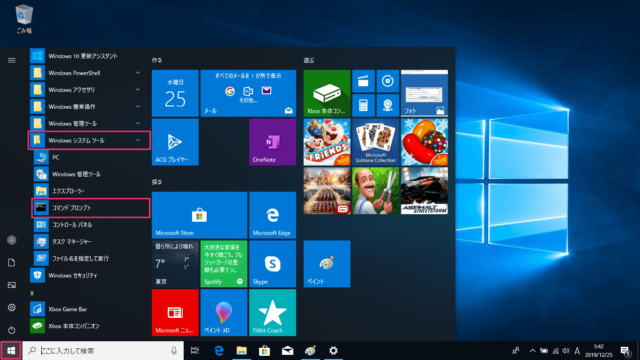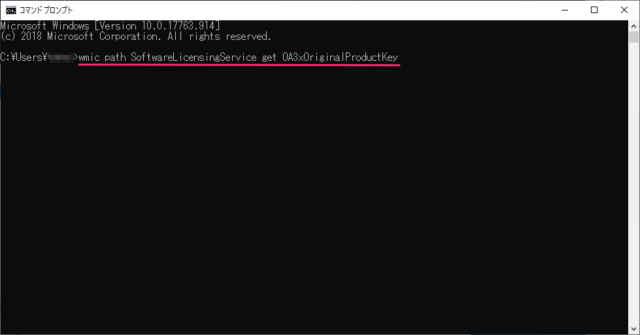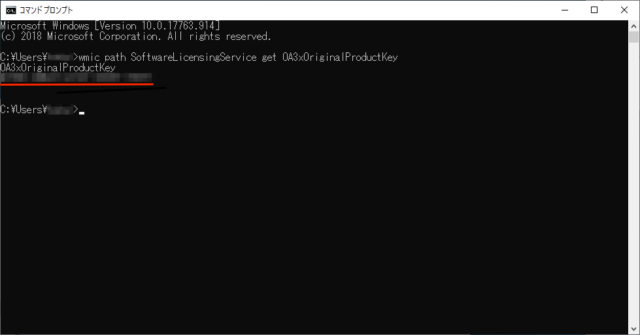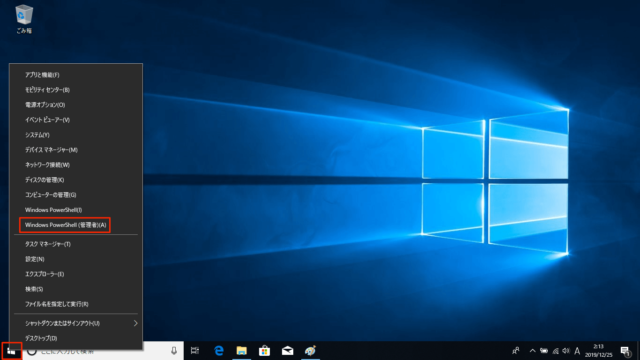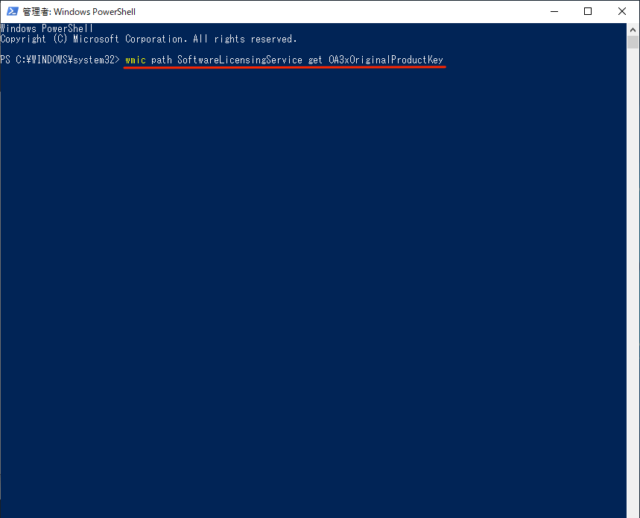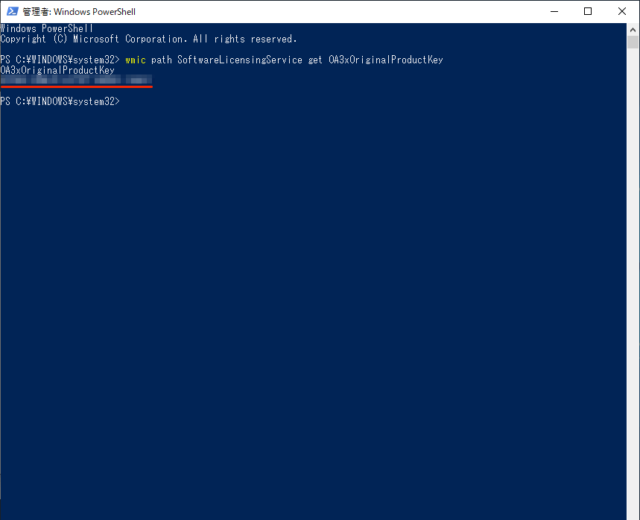Windows10でプロダクトキーを確認する方法を紹介します。
プロダクトキーはWindows10のライセンス認証に利用します。
Windows10はアップグレードした時点で、そのときのハードウェア構成がMSのサーバーに登録されるため、以降は再インストールをしても自動認証されます。
しかし、マザーボードの交換など、デバイスでハードウェアの大幅な変更を行った場合は認証されなくなるので再認証が必要になります。
市販で購入したPCは「コマンドプロンプト」や「PowerShell」で基本的に確認可能ですが、自作PCの場合はツールを利用しなければ確認できない場合があります。
もし、ここで紹介する方法で確認できない場合はNirSoftのツール「ProduKey」で確認できる可能性があります。
プロダクトキーの確認
Windows10のプロダクトキーは「コマンドプロンプト」と「PowerShell」を利用した方法で確認できます。
どうしても確認できない場合はNirSoftのツール「ProduKey」を使ってみましょう。
ここでは「コマンドプロンプト」と「PowerShell」の2つの方法を解説しています。
また、プロダクトキーと間違われやすい「プロダクトID」はプロダクトキーを基にインストール時に生成され、Windowsのサポートや電話によるライセンス認証などに使う場合があります。
プロダクトキーはライセンス認証を行うことで正しいユーザーだと認識させ、正規品であることを証明するものです。
コマンドプロンプト
「スタート」→「Windowsシステムツール」→「コマンドプロンプト」をクリックします。
検索ボックスに「cmd」と入力してもOKです。
コマンドプロンプトが起動したら以下のコマンドを入力(コピー&ペースト)してEnterを押します。
wmic path softwarelicensingservice get OA3xOriginalProductKey
プロダクトキーが表示されます。
プロダクトキーは「xxxxx-xxxxx-xxxxx-xxxxx-xxxxx」といった5×5の文字列です。
PowerShell
「スタート」を右クリックして「Windows PowerShell」か「Windows PowerShell(管理者)」をクリックします。
「Windows PowerShell(管理者)」を選んだ場合は「このアプリがデバイスに変更を加えることを許可しますか?」で「はい」をクリックしてください。
PowerShellが起動したら以下のコマンドを入力(コピー&ペースト)してEnterを押します。
wmic path SoftwareLicensingService get OA3xOriginalProductKey
プロダクトキーが表示されます。
プロダクトキーは「xxxxx-xxxxx-xxxxx-xxxxx-xxxxx」といった5×5の文字列です。
コマンドを入力してもプロダクトキーが表示されない場合はコマンドの入力ミス、デバイスに格納されていない可能性があります。
プロダクトキーは本体や箱に貼られていたり、購入時のメールに記載されている場合もあります。
Windows8以降はBIOSに埋め込まれています。
紛失などでライセンス認証ができない場合はライセンスの購入を検討しましょう。
あわせてこちらもご覧ください。