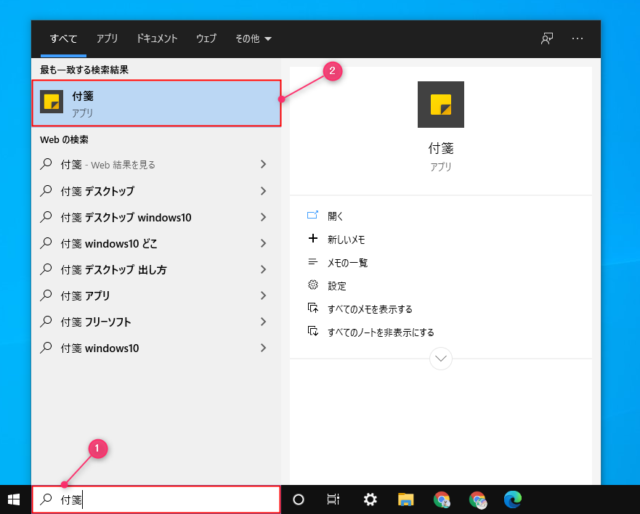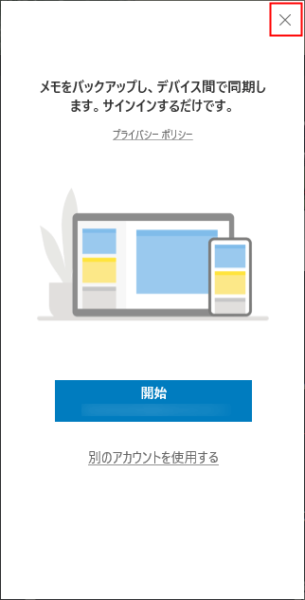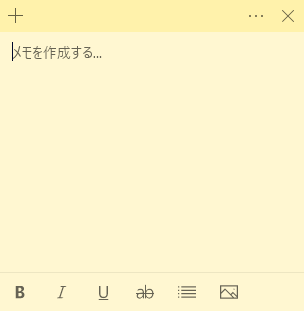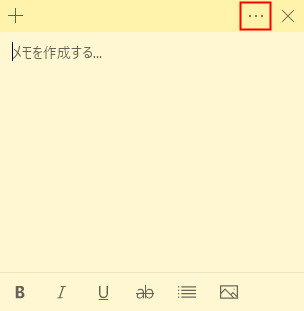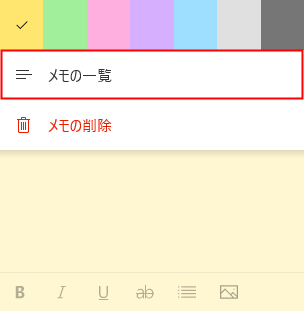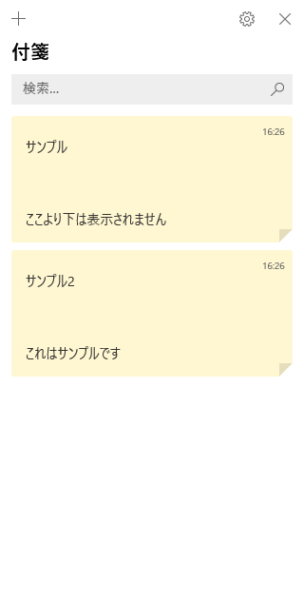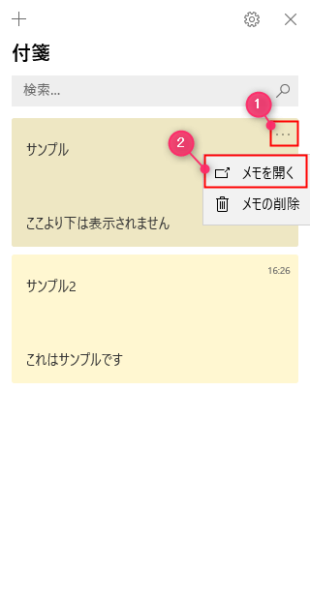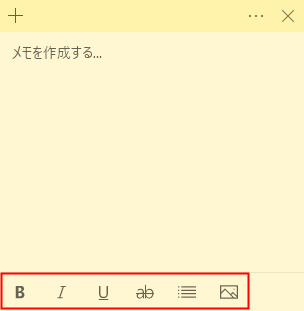Windows10で付箋を開くと簡単な使い方を紹介します。
「付箋」はデスクトップにメモを貼り付けることができるWindows10の標準アプリです。
過去のバージョンでは「Sticky Notes」の名前でしたが、現在は「付箋」に名称が変更されています。
文章だけでなく、画像を貼り付けることも可能なアプリです。
付箋の起動方法
「検索ボックス」に「付箋」と入力して「付箋」をクリックします。
初回起動時はMicrosoftアカウントへのサインインが求められますが、必ずしもサインインをする必要はありません。
サインインをしない場合は「×」をクリックしてください。
※後からでもサインイン可能です。
サインインするとクラウド上に保存されるなどのメリットがあります。
「+」をクリックすると付箋が表示されます。
表示された付箋に文章を入力したり、画像を貼り付けることができます。
付箋を複数デスクトップに表示したい場合は「+」をクリックしてください。
また、「×」をクリックすると付箋が閉じますが、内容は削除されません。
デスクトップに表示した付箋は自動で保存され、PC再起動時にも自動で表示されるようになります。
メモの一覧で管理する
複数のメモを利用している場合は一覧から管理が可能です。
「メニュー」をクリックします。
「メモの一覧」をクリックします。
メモを削除したい場合は「メモの削除」をクリックで削除可能です。
付箋の色を変えたい場合は上に表示されている色をクリックしてください。
メモの一覧が表示されます。
デスクトップに表示したいメモにマウスを合わせて「…」→「メモを開く」をクリックするとデスクトップに表示することが可能です。
削除したい場合は「メモの削除」をクリックしてください。
もしくはメモを右クリックしても「メモを開く」と「メモの削除」が表示されます。
付箋の書式 – ショートカットキー
メモの内容はフォントサイズの変更はできませんが、太くしたり斜体にすることが可能です。
一部の書式はメモの下に表示されているため、書式をクリックすると利用できます。
他の書式は以下のショートカットキーで利用することが可能です。
| 太字 | Ctrl + B |
| 斜体 | Ctrl + I |
| 下線 | Ctrl + U |
| 箇条書き | Ctrl + Shift + L |
| 取り消し線 | Ctrl + T |
| 段落を右揃え | Ctrl + 右 Shift |
| 段落を左揃え | Ctrl + 左 Shift |
また、たまに半角英数を入力できないことがありますが、付箋アプリを一度再起動すると入力が可能になります。