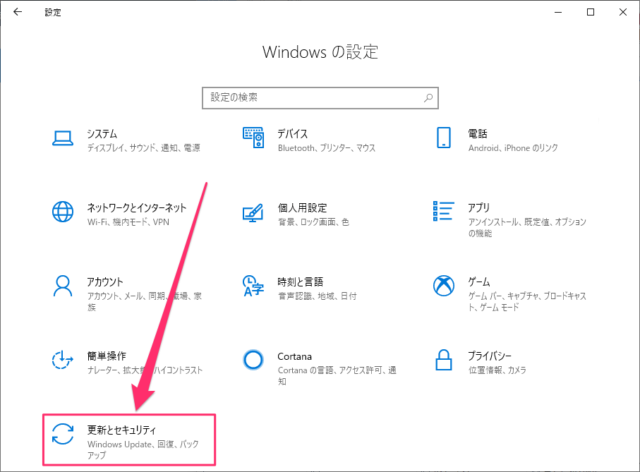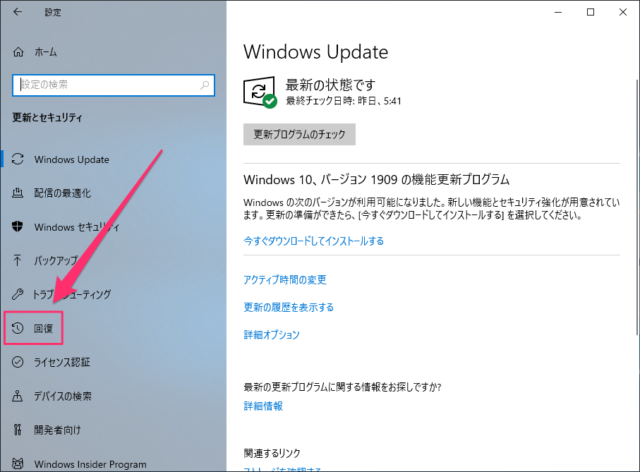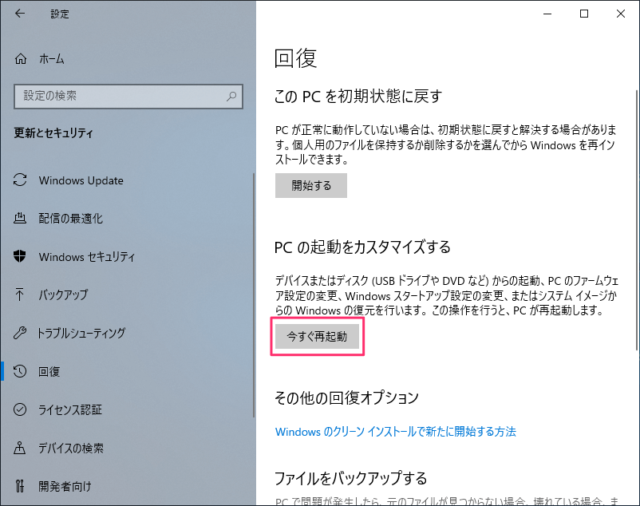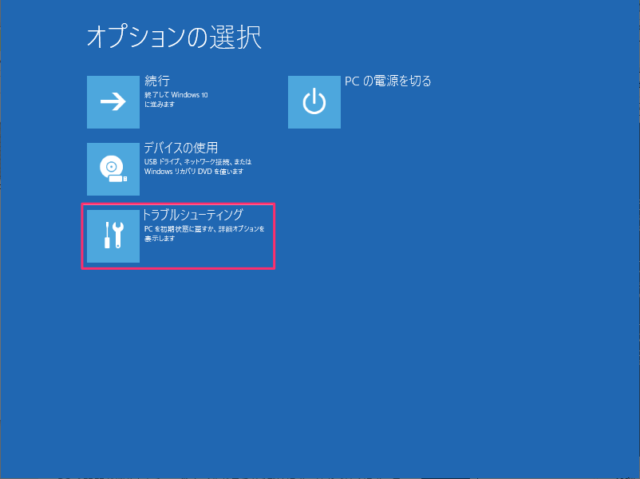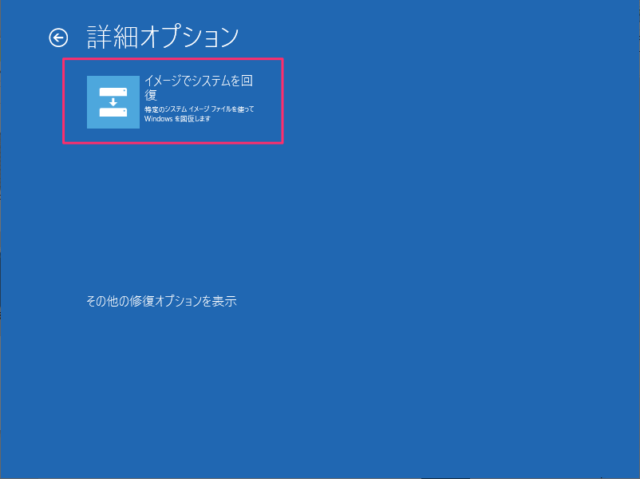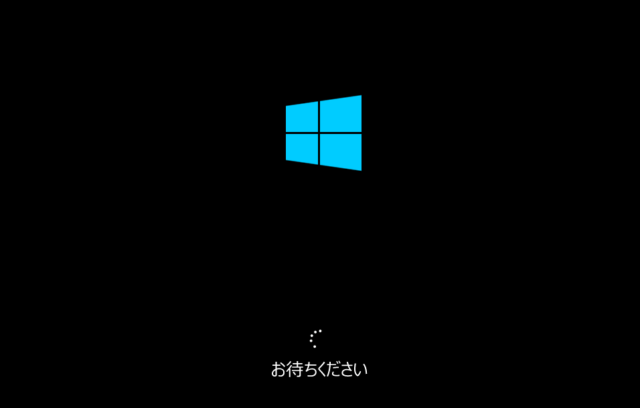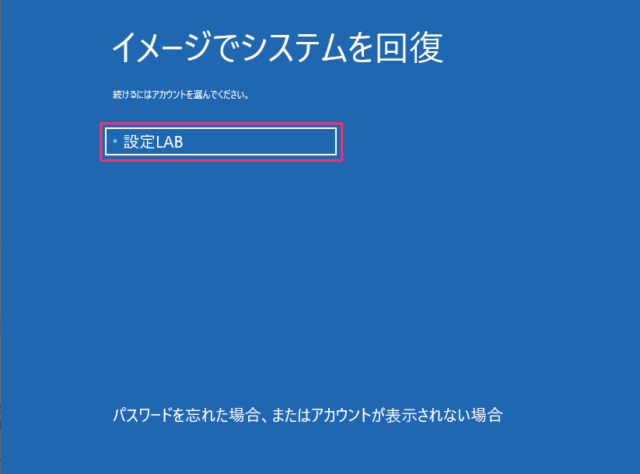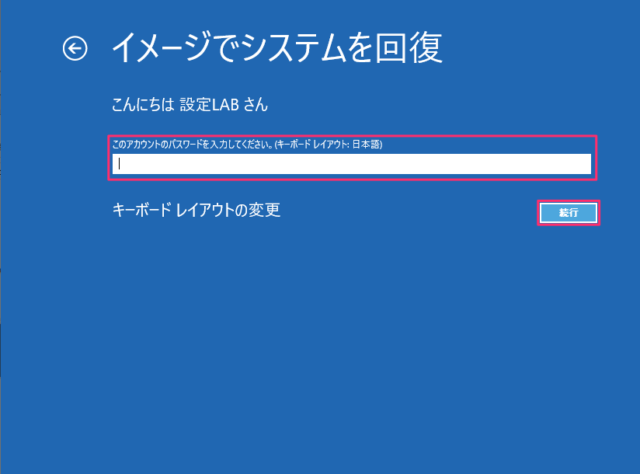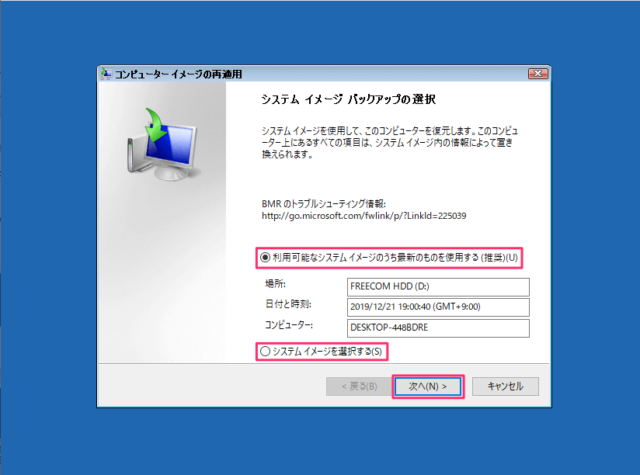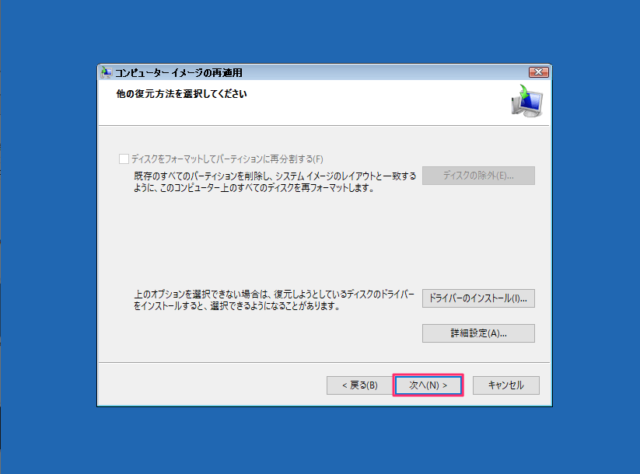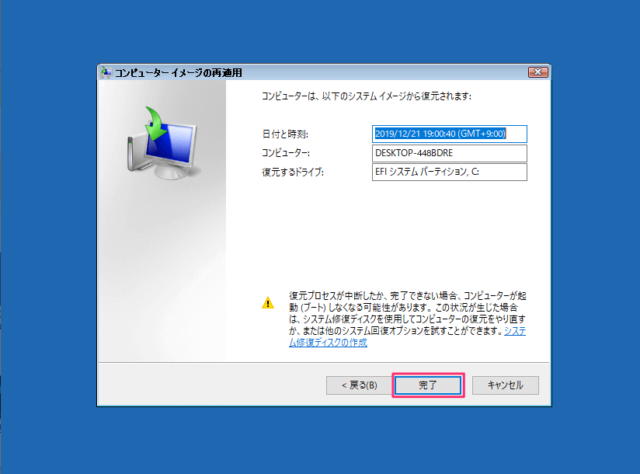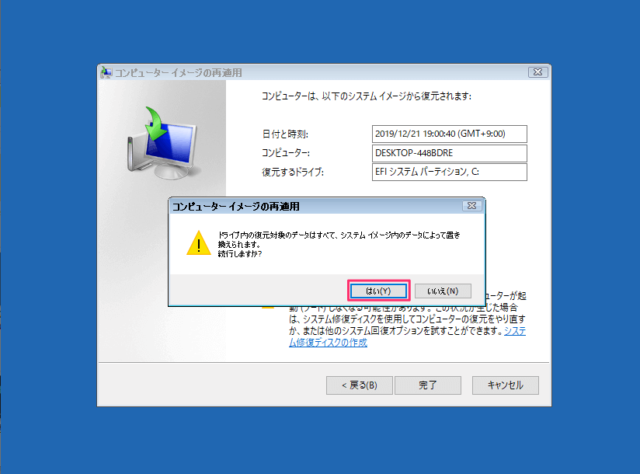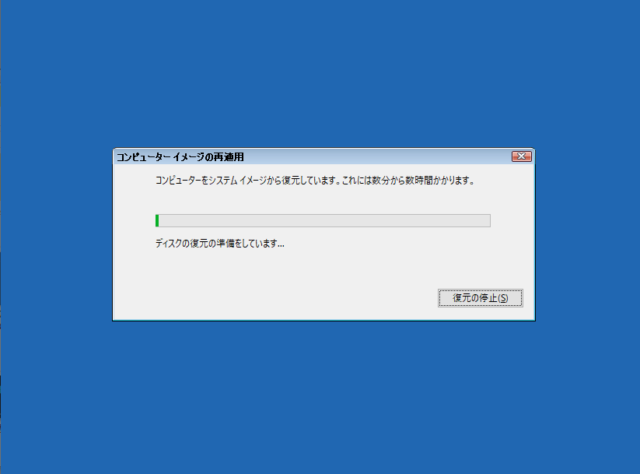Windows10で作成したシステムイメージを使ってシステムを回復する方法を紹介します。
システムイメージを作成した後に変更した設定やインストールしたソフトウェアなどは消える点に気をつけて下さい。
システムイメージを作成した時点のCドライブとPCの起動に必要なデータが回復されます。
システムイメージでシステムを回復
スタートメニューの「設定」をクリックします。
「更新とセキュリティ」をクリックします。
「回復」をクリックします。
「今すぐ再起動」をクリックします。
PCの起動をカスタマイズする
- デバイスまたはディスク(USBドライブやDVDなど)からの起動、PCのファームウェア設定の変更、Windowsスタートアップ設定の変更、またはシステムイメージからのWindowsの復元を行います。この操作を行うと、PCが再起動します。
「トラブルシューティング」をクリックします。
「詳細オプション」をクリックします。
「イメージでシステムを回復」をクリックします。
※「イメージでシステムを回復」がない場合は「その他の修復オプション」をクリックしてください。
PCが再起動します。
「イメージでシステムを回復」の画面になったらアカウントをクリックします。
選択したアカウントのパスワードを入力して「続行」をクリックします。
システムイメージバックアップの選択になります。
- デフォルトだと「利用可能なシステムイメージのうち最新のものを使用する」が選択されているので、問題なければ「次へ」をクリックします。
- 他のシステムイメージを使用したい場合は「システムイメージを選択する」にチェックを付けて「次へ」をクリックすると、システムイメージの選択画面になります。
「次へ」をクリックします。
復元に使用されるシステムイメージ確認画面になります。問題なければ「完了」をクリックします。
コンピューターイメージの再適用
- ドライブ内の復元対象のデータはすべてシステムイメージ内のデータによって置き換えられます。続行しますか?
問題なければ「はい」をクリックします。
システムイメージを使用した復元が開始されるので、終わるまで待ちます。
復元が完了すると今すぐコンピューターを再起動しますか?と表示されます。
60秒以内に自動で再起動されるので、そのまま放置しても問題ありません。気がついたら「今すぐ再起動」をクリックするといいでしょう。
再起動が終わり、サインイン画面になったらシステムイメージを使用した復元が完了となります。