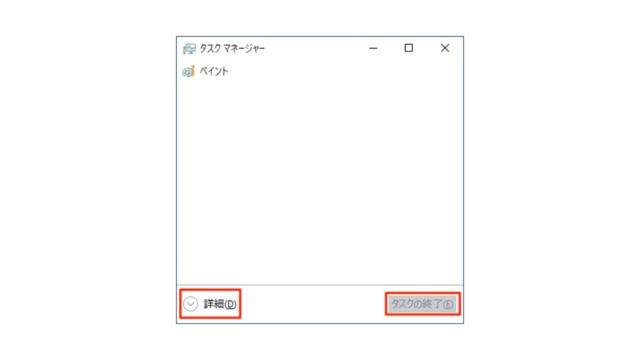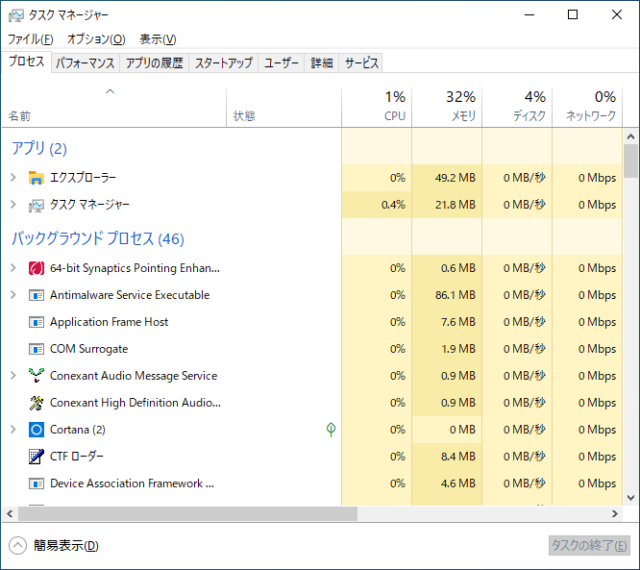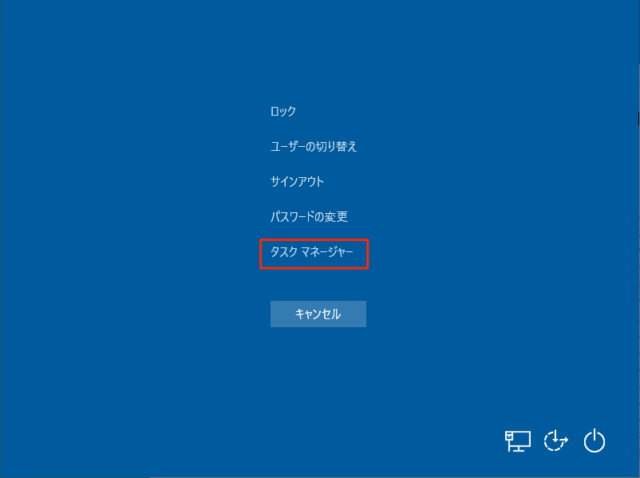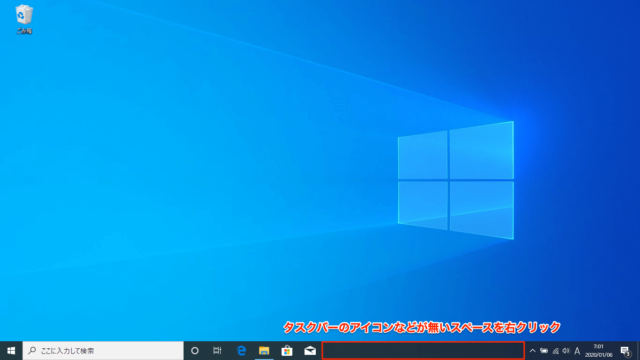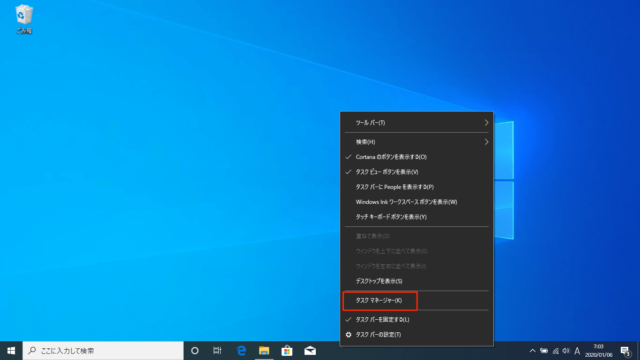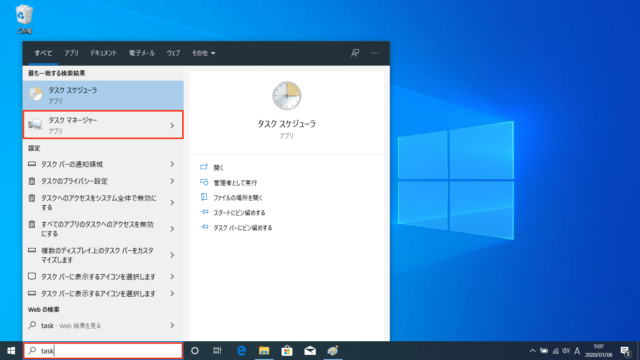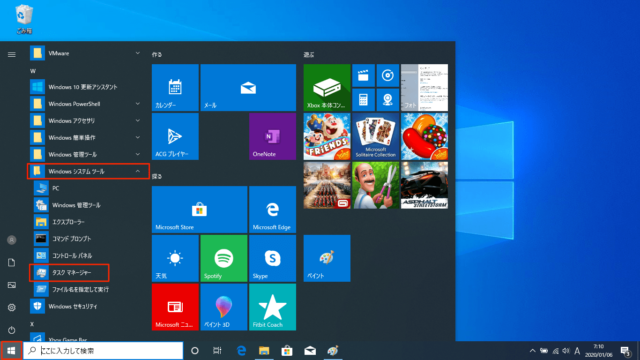Windows10でタスクマネージャーを起動する方法を紹介します。
タスクマネージャーはCPUやメモリの使用率やパフォーマンスの確認、スタートアップの有効・無効など、様々な使い方があります。
PCが重いと感じたらバックグラウンドで何が原因か調べたり、アプリやツールなどが動かなくなったり、「閉じる」をクリックしても応答せず、終了することが出来ない場合にタスクマネージャーを利用して強制終了させることが可能です。
何かと使用頻度が多い機能なので、タスクマネージャーの起動方法を覚えておきましょう。
タスクマネージャーの起動方法
タスクマネージャーはショートカットキーやマウス操作など、複数の起動方法があります。
簡単な起動方法は「ショートカットキー」と「タスクバー」です。
どちらかの操作が効かない場合を考慮してキーボードだけ、マウスだけでの起動方法を両方覚えておくのがおすすめです。
ショートカットキー
Ctrl+Shift+Esc
「Ctrl+Shift+Esc」は一発でタスクマネージャーが起動可能です。
簡易表示の画面では現在起動中のアプリだけが表示されます。
- タスクの終了
アプリを選択して「タスクの終了」をクリックで選択したアプリの強制終了 - 詳細
「詳細」をクリックでCPU使用率やバックグラウンドで動いているプロセスなどの表示が可能
「詳細」をクリックすると「タスクマネージャー」の詳細が表示されます。
Ctrl+Alt+Del
「Ctrl+Alt+Del」は「ロック」「ユーザーの切り替え」「サインアウト」「タスクマネージャー」の選択が可能で、「タスクマネージャー」を選択することで起動できます。
タスクバー
「タスクバー」を右クリックします。
「タスクマネージャー」をクリックします。
マウス操作が可能な状態であれば、これが最も簡単なタスクマネージャーの出し方かと思います。
検索ボックス
「検索ボックス」に「task」と入力して「タスクマネージャー」をクリックします。
Windowsシステムツール
「スタートメニュー」→「Windowsシステムツール」→「タスクマネージャー」をクリックします。
最も面倒な起動方法です。
以上がタスクマネージャーを起動する方法となります。