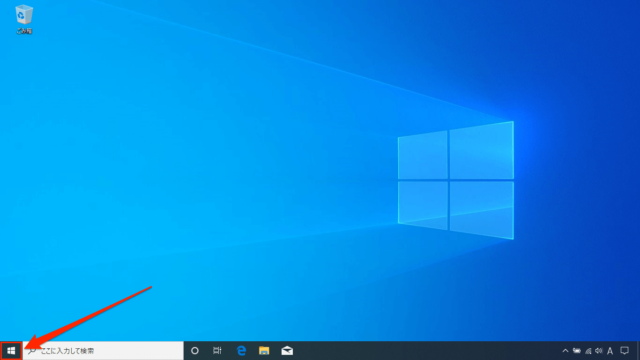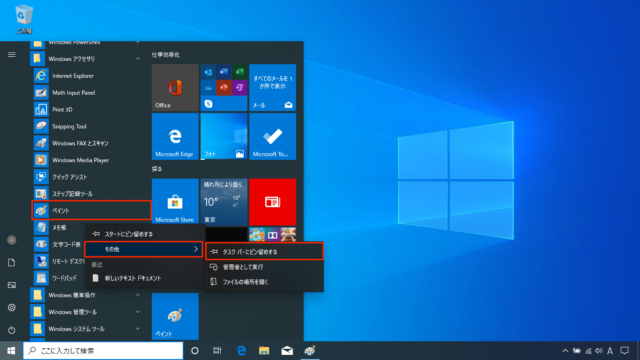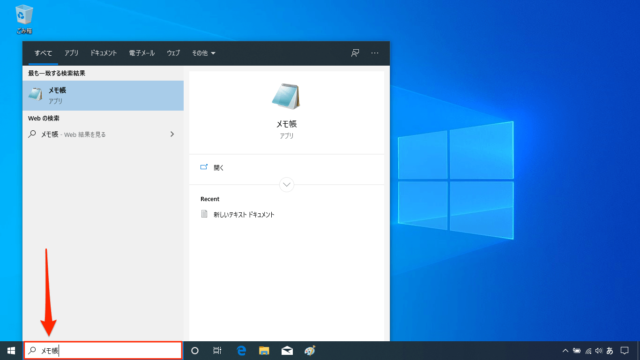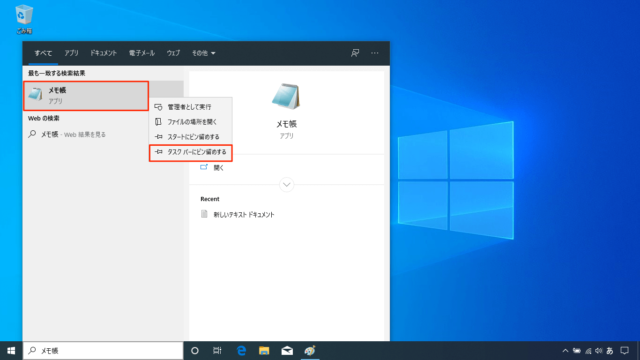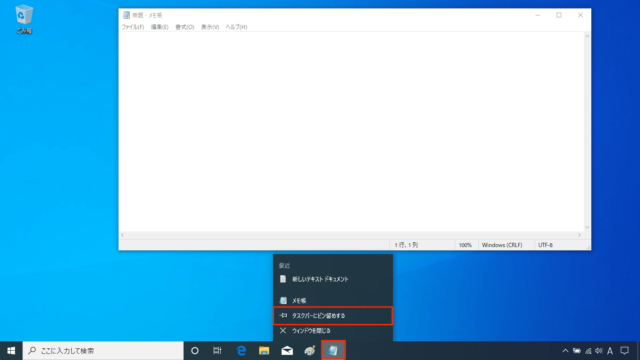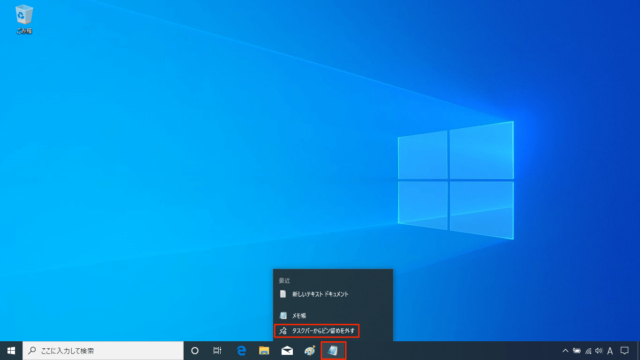Windows10でタスクバーにピン留めする方法を紹介しています。
タスクバーにピン留めすると、タスクバーにアプリなどのショートカットが表示されます。
よく使うアプリなどをタスクバーにピン留めすると一覧画面からわざわざ探さなくても、タスクバーから一発で起動することが可能になる便利な機能です。
タスクバーにピン留めする方法
タスクバーにピン留めする方法を3通り紹介していきます。
- スタートメニューからピン留め
- 検索ボックスからピン留め
- 起動中のアプリをピン留め
タスクバーにピン留めしたアイコンを右クリックすると「最近使ったファイル」や「よく使うもの」に簡単にアクセスできるのもメリットです。
ただし、ピン留めは作業効率アップにも繋がりますが、あまりタスクバーをゴチャゴチャさせると逆効果になるので注意しましょう。
スタートメニューからピン留め
「スタート」をクリックします。
「スタートメニュー」の中からタスクバーにピン留めしたいアプリを探したら「右クリック」して「その他」→「タスクバーにピン留め」をクリックします。
タイル表示されているアプリも同じ操作手順でタスクバーにピン留めできます。
以上で操作完了です。
選択したアプリがタスクバーに表示されているか確認しましょう。
検索ボックスからピン留め
「検索ボックス」でピン留めしたいアプリの名前を入力してください。
表示された目的のアプリを「右クリック」して「タスクバーにピン留め」をクリックします。
以上で操作完了です。
選択したアプリがタスクバーに表示されているか確認しましょう。
起動中のアプリをピン留め
起動中のアプリはタスクバーに表示されます。
タスクバーに表示されたアイコンを「右クリック」して「タスクバーにピン留め」をクリックします。
以上で操作完了です。
選択したアプリがタスクバーに表示されているか確認しましょう。
タスクバーからピン留めを外す方法
タスクバーにピン留めされた「アイコン」を「右クリック」→「タスクバーからピン留めを外す」をクリックします。
以上で操作完了です。
不要なピン留めは外してスッキリさせましょう。
あわせてこちらもご覧ください。