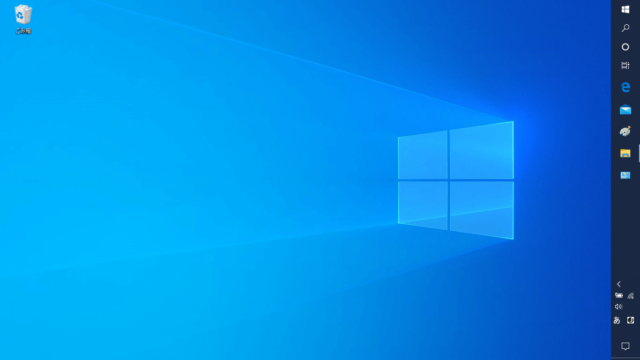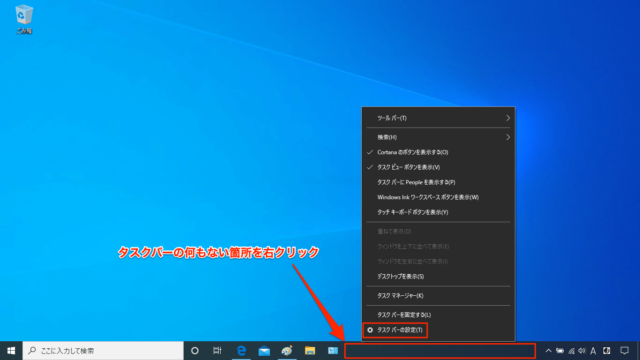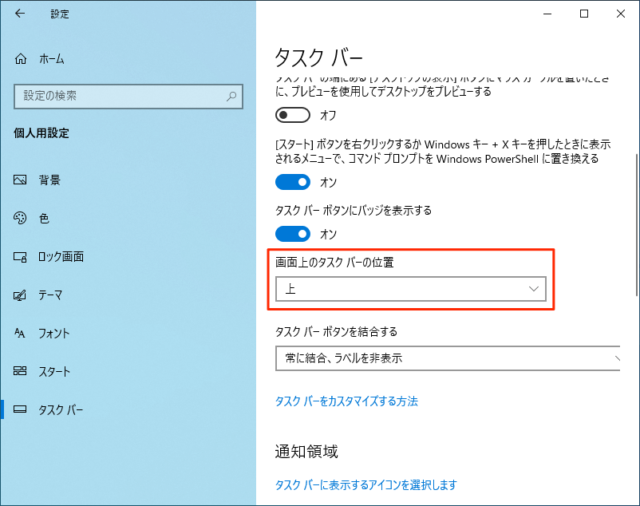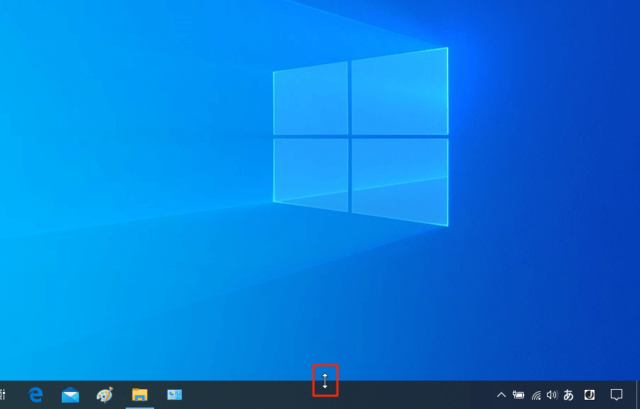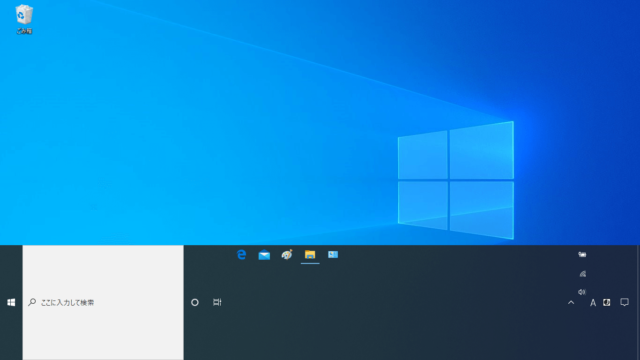Windows10でタスクバーの位置と幅を変更する方法を紹介しています。
タスクバーはデフォルトの設定だと下に表示されますが、設定で位置を上下左右のいずれかに変更することができます。
「タスクバーをロックする」がオフになっているとタスクバーを左クリックで掴んで位置を変えることができます。
ロック機能がオフだと簡単に位置を変更できてしまうため、人によっては面倒に感じる場合もあるので気をつけましょう。
タスクバーの位置と幅を変更
タスクバーの位置と幅を変更するにはタスクバーの固定(ロック)をオフにする必要があります。
タスクバーの固定(ロック)をオン/オフする方法は以下をご覧ください。
タスクバーの位置や幅を決めたら誤作動で変更しないようにタスクバーの固定をオンにしておきましょう。
タスクバーの位置を変更
タスクバーは上下左右に位置を変更することが可能です。
左クリックでタスクバーを掴んで(押しっぱなし)上下左右の好きな位置で離すと移動させることができます。
ここでは右に移動させてみます。
タスクバーのアイコンなどがない箇所を左クリックで掴んだまま、右側に持って行って離すと位置を変更することができます。
タスクバーが右側に移動しました。
また、タスクバーの位置の変更はタスクバーの固定がオンでも「Windowsの設定」から変更ができます。
タスクバーの何もない箇所を右クリックして「タスクバーの設定」をクリックします。
「画面上のタスクバーの位置」で上下左右の変更ができます。
プルダウンメニューから上下左右好きな位置に設定したら操作完了です。
タスクバーの幅を変更
タスクバーにアイコンを沢山ピン留めする人は幅を広くすると使いやすくなります。
タスクバーの上部分にマウスカーソルを合わせて画像のように変化したら左クリックを押したまま上下に移動させてみましょう。
こんな感じでタスクバーの幅を変更可能です。
以上で操作完了です。
タスクバーの幅は上下と左右でそれぞれ共有されています。
上下の幅を変更して左右にタスクバーを移動させるとデフォルトの幅になるので、左右の幅はまた別に変更してください。
デフォルトの幅は一番下まで縮めたサイズなので、元に戻したい場合は一番下まで小さくするだけです。