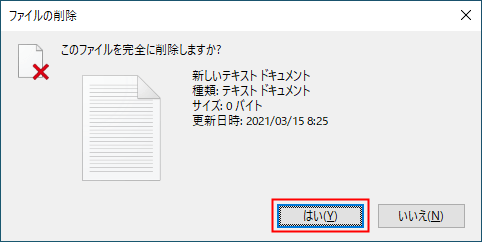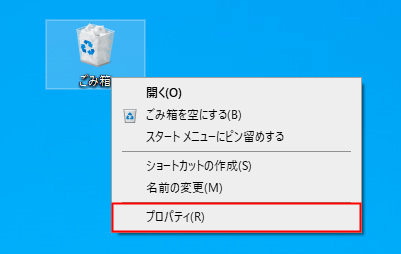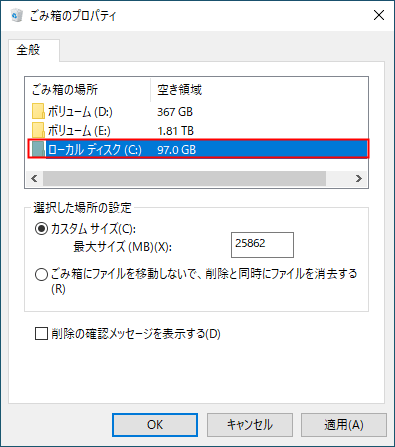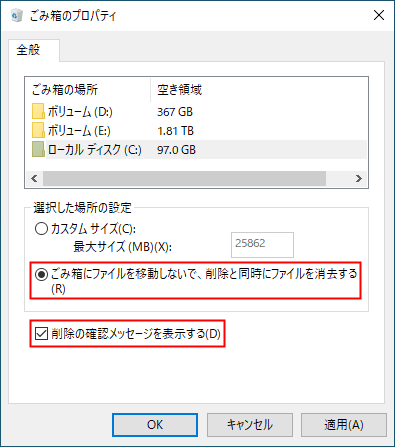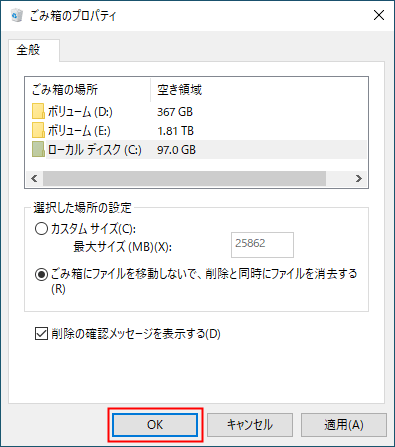Windows10でゴミ箱にファイルを移動させないで完全に削除させる方法を紹介します。
通常、ファイルを削除するとゴミ箱に移動してからゴミ箱を手動で「ゴミ箱を空にする」を選択して完全に削除させます。
ゴミ箱の設定で指定した期間を過ぎると自動で削除する設定をしていない場合、ゴミ箱に不要なファイルが残り続けるのでストレージを圧迫する原因となります。
期間を指定して削除や手動で完全削除が嫌な場合はゴミ箱に入れないでファイルを削除した段階で完全に削除させるといいでしょう。
ただし、間違って必要なファイルを削除すると取り返しがつかなくなるので注意が必要です。
ゴミ箱の自動削除についてはこちらをご覧ください。
ゴミ箱に移動させないで完全に削除
ゴミ箱にファイルを移動しないで、削除と同時にファイルを消去する方法は2つあります。
一つはショートカットキー、もう一つはゴミ箱のプロパティでの設定です。
ショートカットキーの場合はファイルを右クリックで削除するとゴミ箱に移動する機能はそのままで、指定したファイルだけを完全に削除させることができます。
ゴミ箱のプロパティでの設定はファイルを右クリックで削除するとゴミ箱に入らないで完全に削除されます。また、ドライブを指定して特定のドライブで削除した場合のみといった設定も可能です。
※Dellキーでの削除は右クリックで削除と同様です。
ショートカットキーで即削除
ファイルを個別や範囲選択して以下のショートカットキーを押すと即削除できます。
Shift + Delete
「このフォルダー(ファイル)を完全に削除しますか?」と表示されるので「はい」をクリックします。
※複数選択時は「これらの○個の項目を完全に削除しますか?」と表示されます。
ゴミ箱に移動させたい場合は「右クリックして削除」や「Deleteキー」で可能です。
※削除確認のメッセージは後述する「ゴミ箱のプロパティ」で表示/非表示を変更できます。
ゴミ箱のプロパティ
「ゴミ箱」アイコンを右クリックして「プロパティ」をクリックします。
「ゴミ箱のプロパティ」が表示されるので、「ゴミ箱の場所」に表示されているボリュームを選択します。
例として、Cドライブで削除した場合にゴミ箱に移動しないで完全に削除させたい場合は「ローカルディスク(C:)」をクリックします。
※ボリュームの名前が見えない場合は「ゴミ箱の場所」と「空き領域」の間にある線にマウスを合わせて幅を広げてください。
「選択した場所の設定」で「ゴミ箱にファイルを移動しないで、削除と同時にファイルを消去する」をクリックしてチェックを付けます。
※削除時に確認メッセージを表示したい場合は「削除の確認メッセージを表示する」にチェックを付けてください。間違って削除する事故を減らすことができます。
他のボリュームでも同じ設定にする場合は各ボリュームを選択して同じ操作をしてください。
また、ショートカットキーでの完全削除の場合は「カスタムサイズ」を選択していると「削除の確認メッセージを表示する」にチェックが付いてなくてもメッセージが表示されます。
設定を変更したら「OK」をクリックします。
以上で操作完了です。
ゴミ箱に不要なファイルが溜まらなくなりますが、「削除の確認メッセージを表示する」にチェックを付けていない場合は即削除されるため、間違って必要なファイルを削除しないように気をつけましょう。