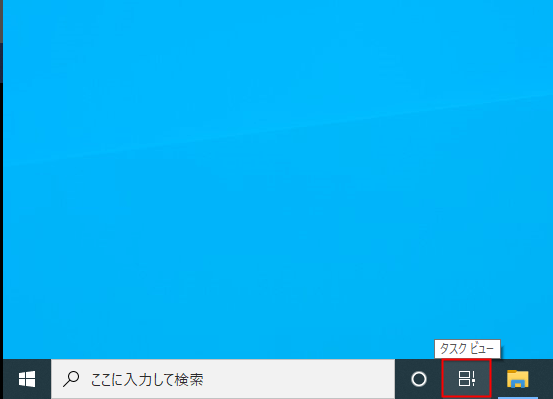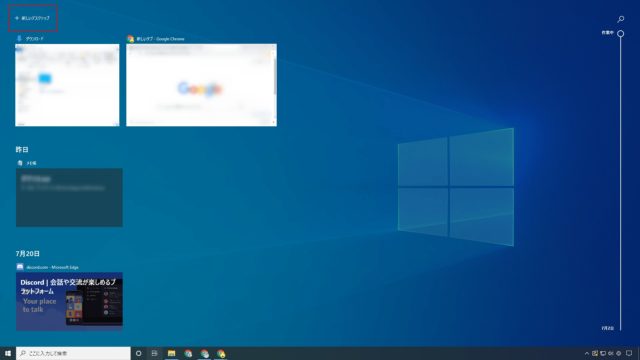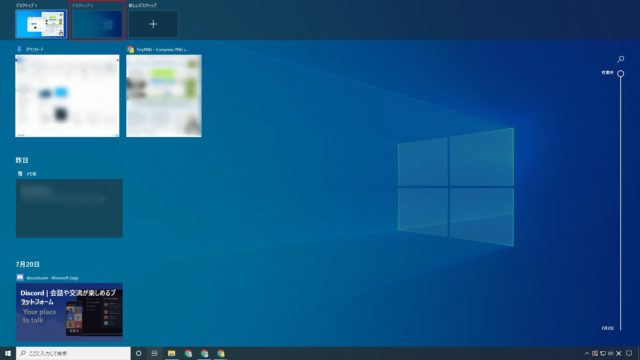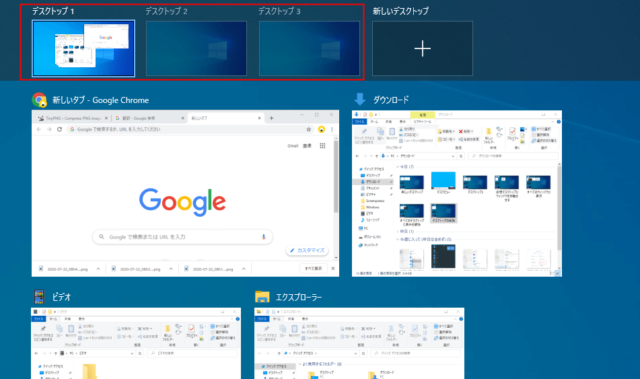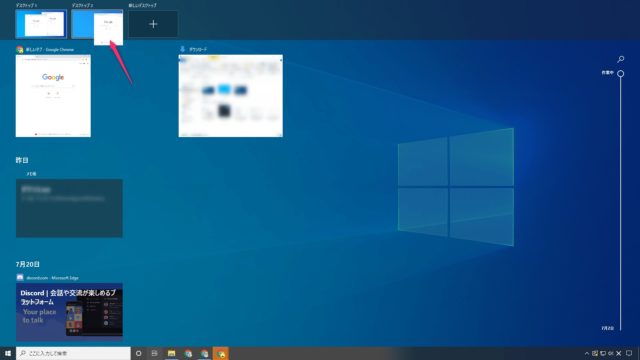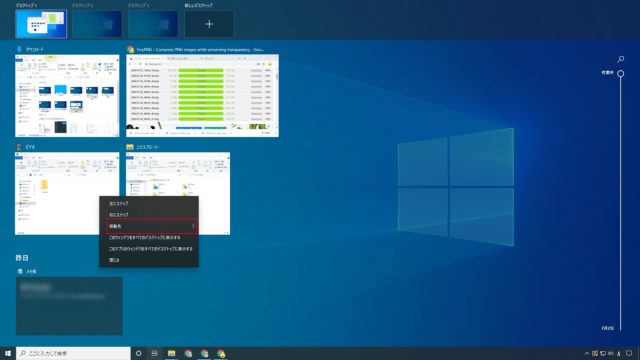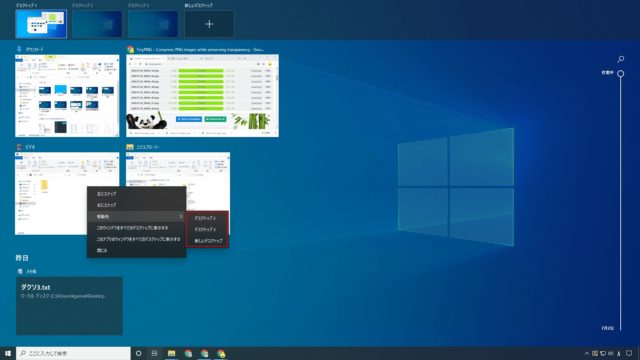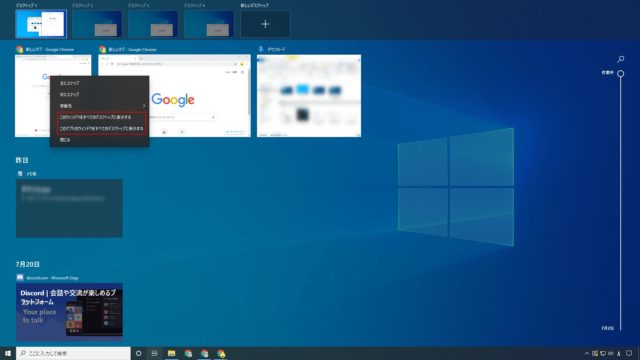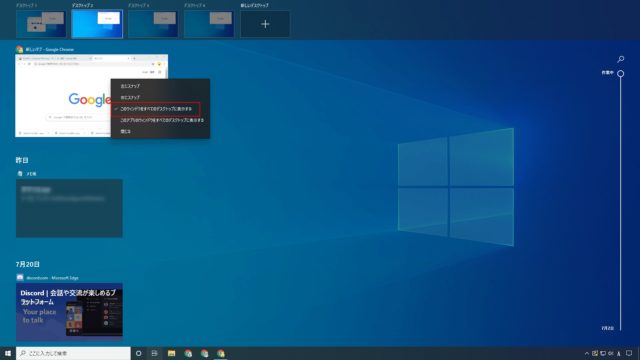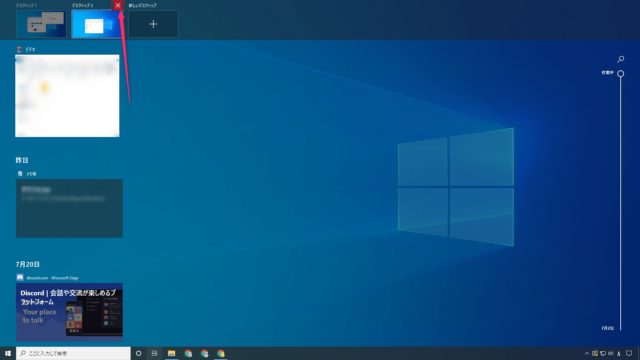Windows10で仮想デスクトップの使い方を紹介しています。
仮想デスクトップとは、デスクトップを複数作成して作業領域を増やす機能です。
デスクトップはタスクバーを除いた領域のことで、モニターは1つでも仮想デスクトップを作ることで複数の画面に独立したウィンドウを表示させて操作することができます。
いつでも切り替えが可能な画面を増やすことで作業効率を上げることができるでしょう。
新しいデスクトップを作成する
タスクバーに表示されている「タスクビュー」をクリックします。
表示されない場合はタスクバーの何もない箇所を右クリックして「タスクビューボタンを表示」にチェックを付けてください。
タスクビュー画面になるので、画面左上の「新しいデスクトップ」をクリックします。
「デスクトップ2」が追加されました。
仮想デスクトップを増やしたい場合は更に「新しいデスクトップ」をクリックすると増やすことができます。
仮想デスクトップの切り替え
デスクトップを切り替える方法になります。
タスクビュー画面では、画面上部にあるデスクトップをクリックすると切り替えることが可能です。
タスクビュー画面の状態で切り替える場合はマウスを合わせるだけです。
また、タスクビュー画面で表示されているデスクトップのウィンドウや背景をクリックしてもデスクトップを切り替えることができます
作成したデスクトップにウィンドウを移動
新しく作成したデスクトップで普段のようにスタートやショートカットでウィンドウを開くことが可能です。
作成された仮想デスクトップは基本的に普通のデスクトップと同じように使うことができます。
また、他のデスクトップからウィンドウを移動させることも可能です。
別のデスクトップに移動させたいウィンドウがあるデスクトップを選択し、移動させたいウィンドウをドラッグして、画面上部に表示されている移動させたいデスクトップの上で離します(ドラッグ&ドロップ)
タスクビューでデスクトップをクリックすると画面が切り替わります。タスクビュー画面の状態で画面上部にあるデスクトップにマウスを合わせるだけでタスクビュー画面のままデスクトップを切り替えることができます。
または、タスクビュー画面でウィンドウを右クリックして「移動先」をクリックします。
移動先のデスクトップが表示されるので、選択するとウィンドウが移動します。
新しいデスクトップを選択すると、新しいデスクトップが作成されてそこにウィンドウが移動します。
すべてのデスクトップに同じウィンドウを表示
タスクビュー画面ですべてのデスクトップに表示させたいウィンドウを右クリックします。
すべてのウィンドウに表示させる選択肢が以下の2つあります。
- このウィンドウをすべてのデスクトップに表示する
選択したウィンドウのみを表示 - このアプリのウィンドウをすべてのデスクトップに表示する
選択したアプリ単位ですべてのウィンドウを表示
この選択肢について、Chromeでもう少し詳しく解説していきます。
Chromeの場合はアカウントごとにショートカットを作成する際、個別にアプリとして作成されるため、一つのアカウントで開いているウィンドウを一つのアプリとして選択されます。
そのため、複数開いている同一アカウントのChromeで一つのウィンドウだけをすべてのデスクトップに表示したい場合は「このウィンドウをすべてのデスクトップに表示する」を選択します。
同一アカウントで複数開いているウィンドウをすべて表示したいなら「このアプリのウィンドウをすべてのデスクトップに表示する」を選択します。
すべてのデスクトップに表示していたウィンドウを解除
すべてのデスクトップに表示させたウィンドウの表示を解除する方法です。
作業が終わり、すべてのデスクトップに表示させていたウィンドウを元の状態に戻します。
解除の操作をしたデスクトップにのみウィンドウが表示されるようになるので、表示させておきたいデスクトップで操作を行ってください。
タスクビューを開いてすべてのデスクトップに表示させていたウィンドウを右クリックします。
表示させていた方法にチェックが付いているので、クリックしてチェックを外すと「すべてのウィンドウに表示」が解除されます。
画像の場合はデスクトップ1で最初はすべてのウィンドウに表示させていましたが、デスクトップ2で解除を行ったのでデスクトップ2にだけ選択したウィンドウが表示されるようになります。
仮想デスクトップの削除
タスクビューからデスクトップを削除します。
複数のデスクトップがある場合にのみ削除でき、デスクトップ1も削除可能です。
デスクトップを削除した場合、削除したデスクトップで表示していたウィンドウは一つ左のデスクトップに移動します。
例えば、デスクトップ1を削除するとデスクトップ2にデスクトップ1のウィンドウが移動し、デスクトップ2がデスクトップ1となります。
デスクトップ3を削除すると、デスクトップ2に表示していたウィンドウが移動します。
タスクビューを開いて削除したいデスクトップの「☓」をクリックします。
仮想デスクトップのショートカットキー操作
仮想デスクトップはショートカットキーで作成や切り替え、削除が可能です。
毎回タスクビューを開くよりもショートカット操作を覚えるとより効果的に利用できるでしょう。
- Windows + Tab
タスクビューの表示 - Windows + Ctrl + D
新しいデスクトップの作成 - Windows + Ctrl + ←
左のデスクトップに切り替え - Windows + Ctrl + →
右のデスクトップに切り替え - Windows + Ctrl + F4
現在開いているデスクトップだけを削除
※WindowsはWindowsのロゴマークが描かれたキー
あわせてこちらもご覧ください。