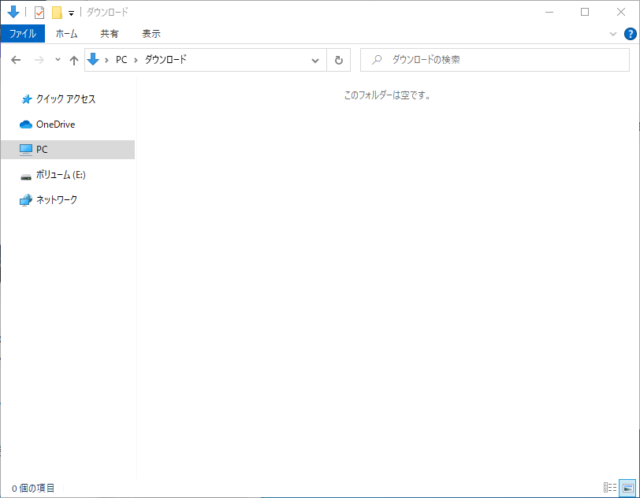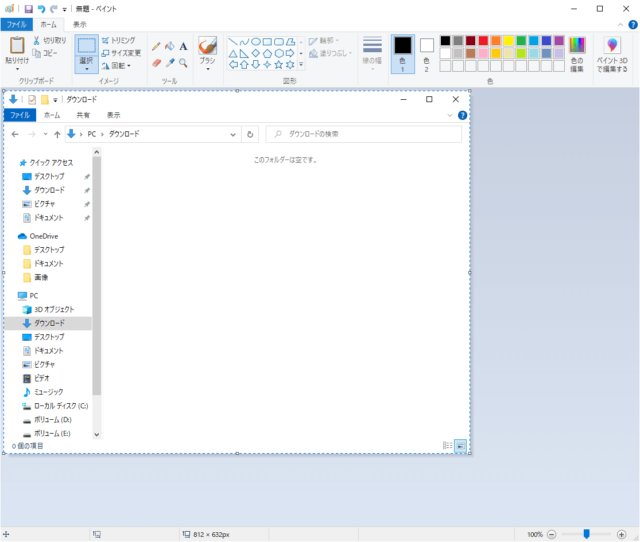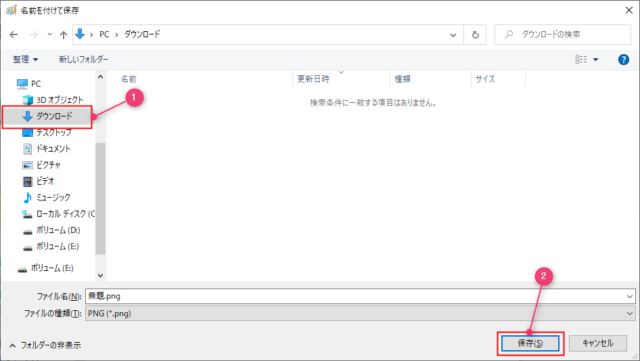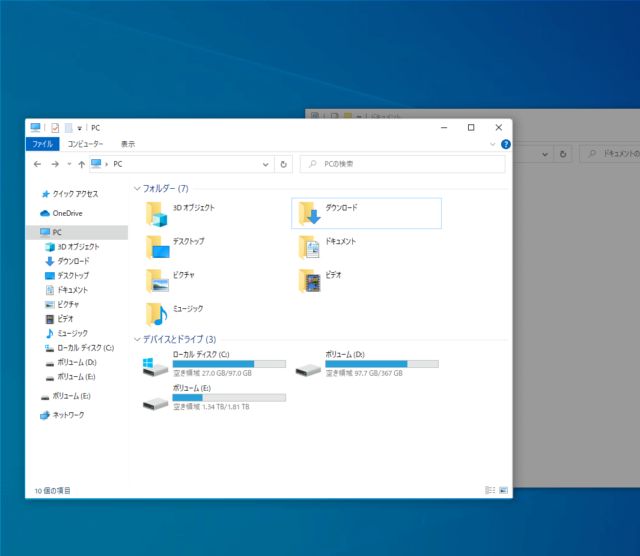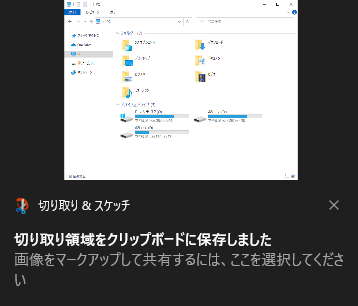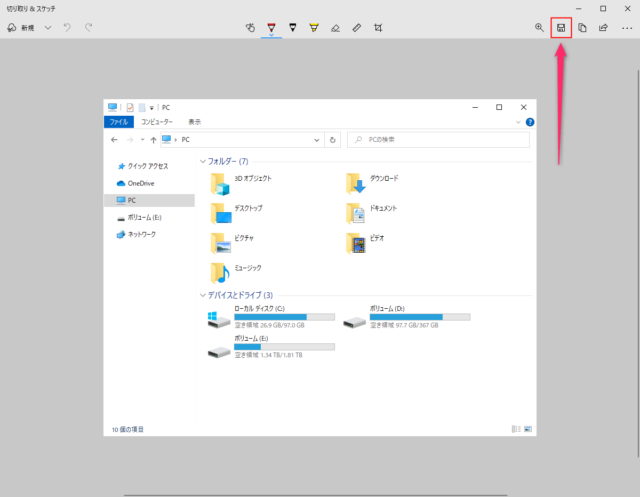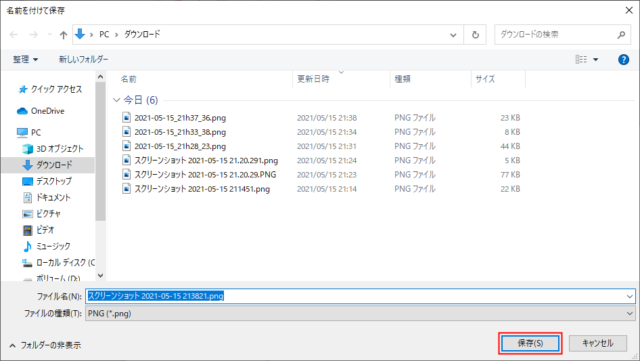Windows10のスクリーンショットでウィンドウの領域切り取りを紹介します。
Windows10では特定のウィンドウを指定してその範囲だけのスクリーンショットを撮ることができます。
通常の「Windows」+「Print Screen」キーでのスクリーンショットは画面全体ですが、ウィンドウの領域切り取りは下画像の様に画像を保存することが可能になります。
デスクトップ全体ではなく、指定したウィンドウ範囲だけを簡単にスクリーンショットで撮ることができます。
ウィンドウの領域切り取り
ウィンドウの領域切り取りの方法は2つあります。
2つの違いは撮影時にウィンドウを選択できるか、撮影前にウィンドウを選択するかの違いになります。
Alt + PrintScreen
ウィンドウ領域を簡単に切り取ることができるショートカットになります。
Alt + PrintScreen
このショートカットキーでは、一番手前に表示されているウィンドウが撮影されます。
スクリーンショットを撮る際、撮りたい画面(ウィンドウ)をクリックするようにしましょう。
例として、デスクトップに以下のように2つのウィンドウ(ビデオ/ダウンロードのフォルダー)が表示されている場合、手前に表示されている「ダウンロード」のウィンドウが撮影されます。
逆に「ビデオ」のウィンドウを撮影したい場合は「ビデオ」をクリックして手前に表示してからショートカットキーを押すと「ビデオ」のウィンドウを撮影可能です。
撮影した画像はペイントなどの画像編集ソフトで保存します。
「ペイント」を起動して「Ctrl + V」を押して撮影した画像を貼り付けます。
Ctrl + Sを押してフォルダーを選択したら「保存」をクリックします。
以上でスクリーンショットの撮影と保存が完了です。
Windows + Shift + S
ウィンドウの領域切り取りは以下のショートカットキーを使います。
「Windows」+「Shift」+「S」
このショートカットキーはスクリーンショットを撮る際に画面(ウィンドウ)を選択することが可能です。
ショートカットキーを押すと、どの方法でスクリーンショットを撮るのか、画面上に表示がでるので「ウィンドウの領域切り取り」をクリックします。
※最後に使用した状態が保持されます。
「ウィンドウの領域切り取り」が選択されている状態で撮影したいウィンドウをクリックします。
撮影されるウィンドウは明るく表示され、他の範囲(撮影されない範囲)は暗くなります。
通知をONにしていると「切り取り領域をクリップボードに保存しました」と表示されるので表示された通知をクリックします。
通知が表示されなくてもクリップボードに保存されているので、ペイントなどの画像編集ソフトを起動してペースト(Shift+V)で画像を保存しましょう。
通知をクリックすると「切り取り&スケッチ」が表示されます。
撮影したスクリーンショットの編集ができるので、保存する場合は「保存」をクリックします。
「名前を付けて保存」が表示されるので、必要に応じて保存先のフォルダや名前を変更して「保存」をクリックします。
以上の操作で撮影した画像を保存することができます。