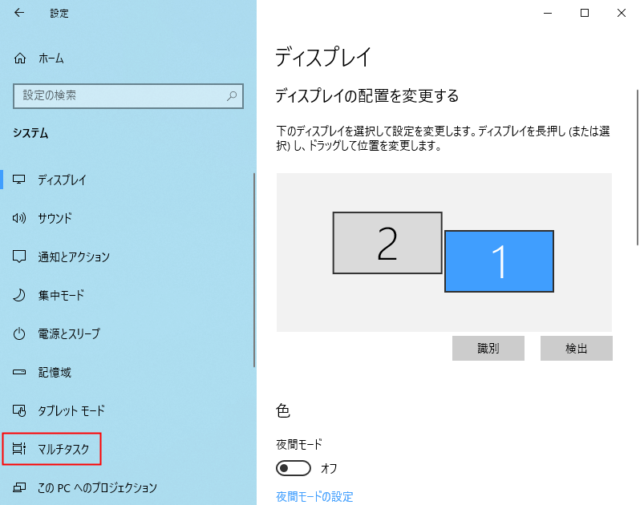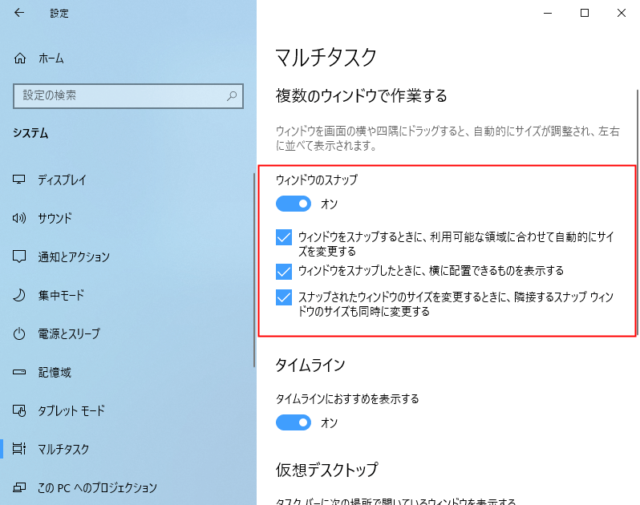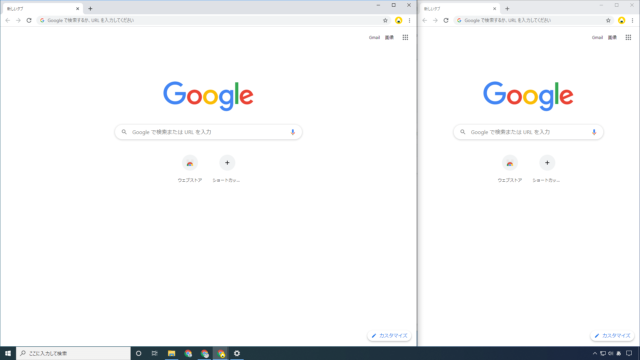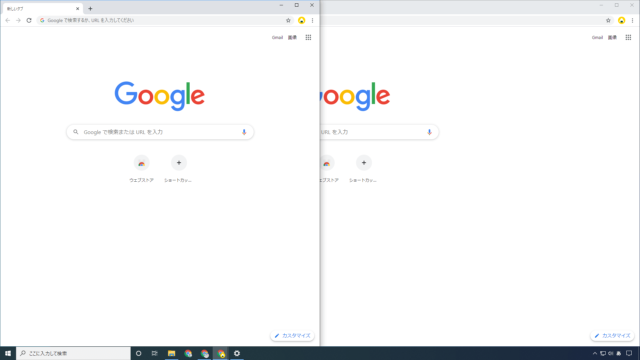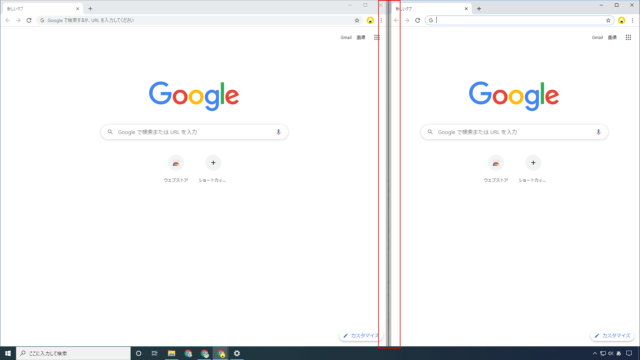Windows10でウィンドウスナップの設定項目について紹介しています。
ウィンドウスナップとは、ウィンドウをドラッグして画面端や四隅に持っていくと左右2分割や上下左右4分割に自動でサイズを調整して表示することができる機能です。
また、上に持っていくと最大化させることが可能です。
このスナップ機能の設定項目が少し分かりにくいので解説していきます。
ウィンドウスナップの設定
ウィンドウスナップの設定は機能のオン/オフとは別に以下のものがあります。
- ウィンドウをスナップするときに、利用可能な領域に合わせて自動的にサイズを変更する
- ウィンドウをスナップしたときに、横に配置できるものを表示する
- スナップされたウィンドウのサイズを変更するときに、隣接するスナップウィンドウのサイズも同時に変更する
ウィンドウスナップの設定は以下の場所で変更可能です。
「スタート」→「設定」をクリックします。
「システム」をクリックします。
「マルチタスク」をクリックします。
以下の箇所で設定を変更できます。
ウィンドウをスナップするときに、利用可能な領域に合わせて自動的にサイズを変更する
この項目をオンにすると、先にスナップしたウィンドウのサイズに合わせて他のウィンドウのサイズが決まります。
まずウィンドウを左半分にスナップします。このとき、丁度半分のサイズで表示されます。
左半分に表示したウィンドウの幅や高さを変更してから別のウィンドウを右半分にスナップします。
先にスナップしたウィンドウ(左側)の幅を変更してから右側に別のウィンドウをスナップすると、後からスナップしたウィンドウのサイズは先にスナップしたウィンドウに合わせてサイズが調整されます。
この項目をオフにすると、先にスナップしたウィンドウサイズに関係なく、後からスナップしたウィンドウは画面半分のサイズで表示されます。
例えば、右側にウィンドウを先にスナップして幅を変更してから左側に別のウィンドウをスナップすると、幅を大きくした右側に関係なく左側のウィンドウは2分の1のサイズで表示されます。
ウィンドウをスナップしたときに、横に配置できるものを表示する
ウィンドウをスナップすると、空いている領域に配置できるウィンドウが表示されます。
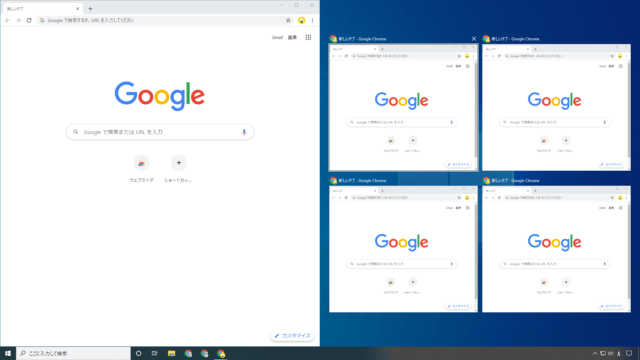
上の画像だと左側にスナップして右側に表示されているのが配置できるウィンドウです。
2分割の場合は1つ目のウィンドウをスナップしたときですが、4分割の場合は3つ目のウィンドウをスナップしたときに表示されます。
また、2分割の際は横ですが、4分割の際は空いている領域に配置されます。
この項目をオフにすると、空いている領域に配置可能なウィンドウを表示しなくなります。
スナップされたウィンドウのサイズを変更するときに、隣接するスナップウィンドウのサイズも同時に変更する
この項目がオンのとき、左右2分割のときにウィンドウの境目にカーソルを合わせてドラッグすると、左右の幅を同時に変更することができます。
ウィンドウの境目にカーソルを合わせると画像の赤枠のように変化するので、ドラッグしてサイズを変更できます。
左側の幅を大きくしたければドラッグして右側に伸ばして離すと、左側のウィンドウ幅が広がって右側のウィンドウ幅が狭まります。
この項目がオフだと、別々に幅を決めることができます。
あわせてこちらもご覧ください。