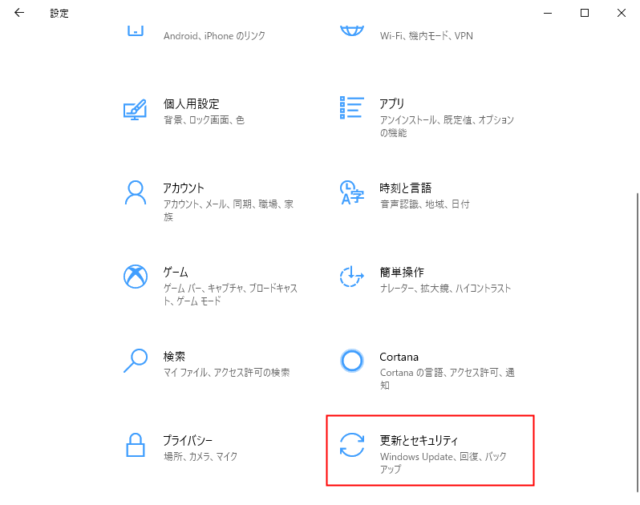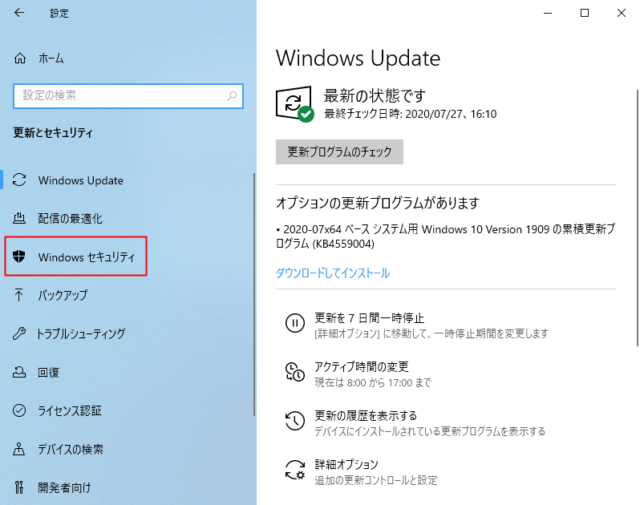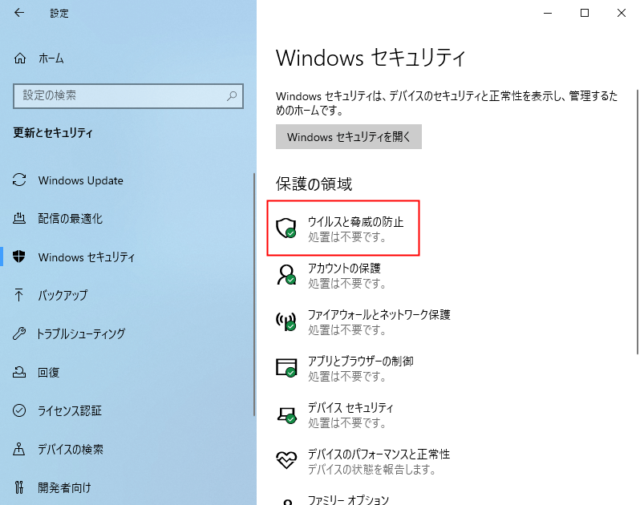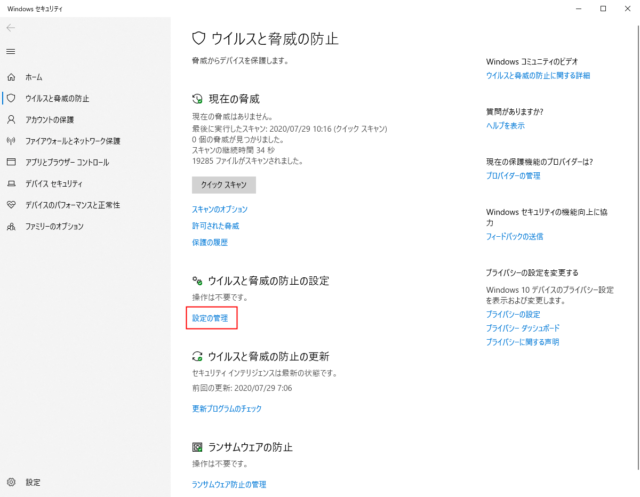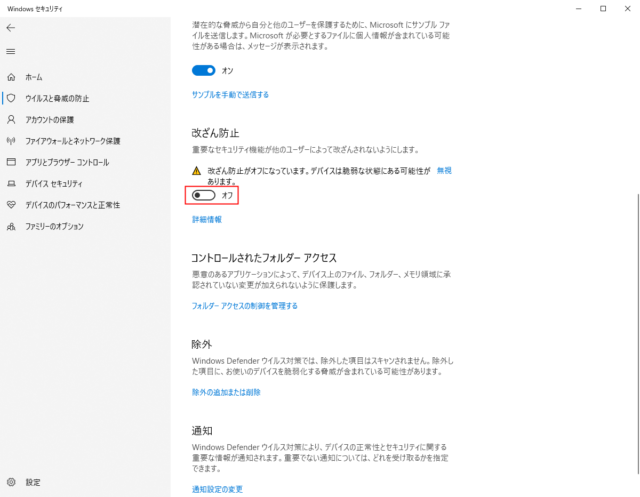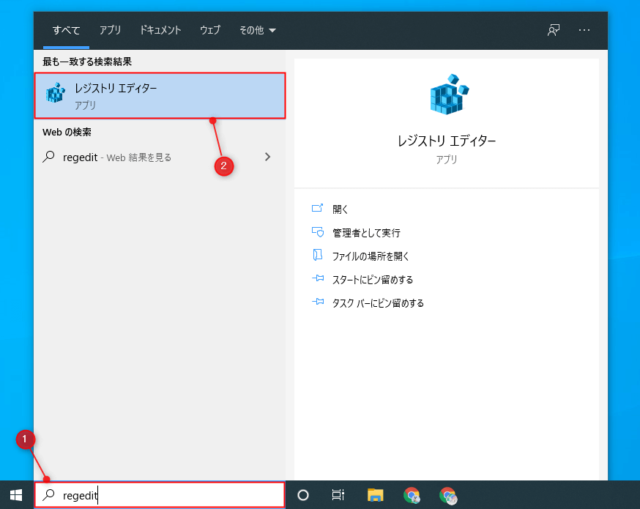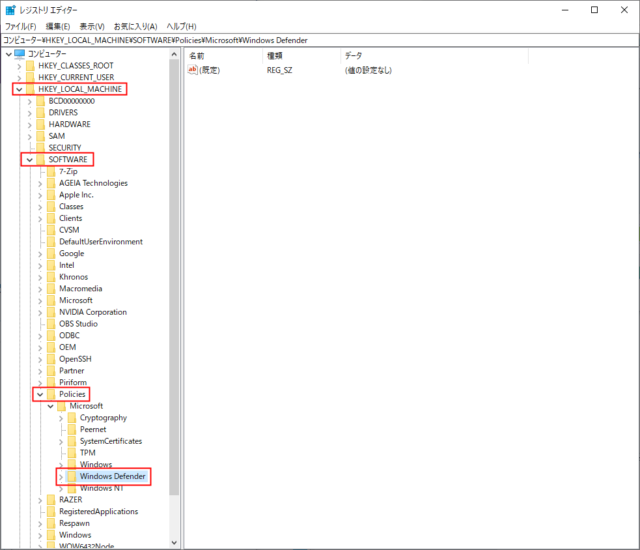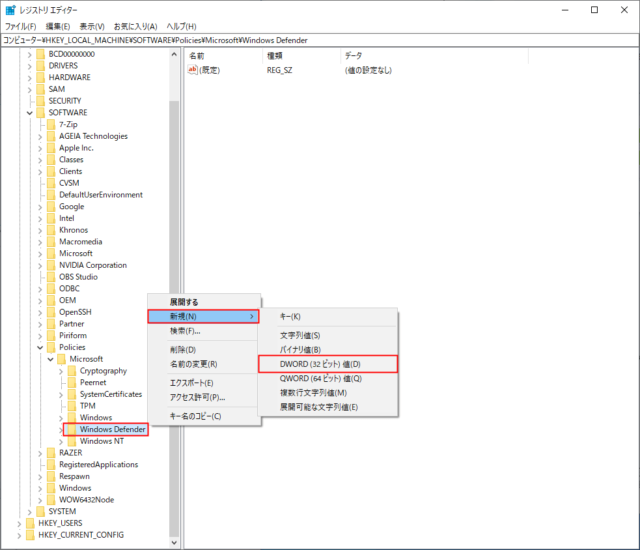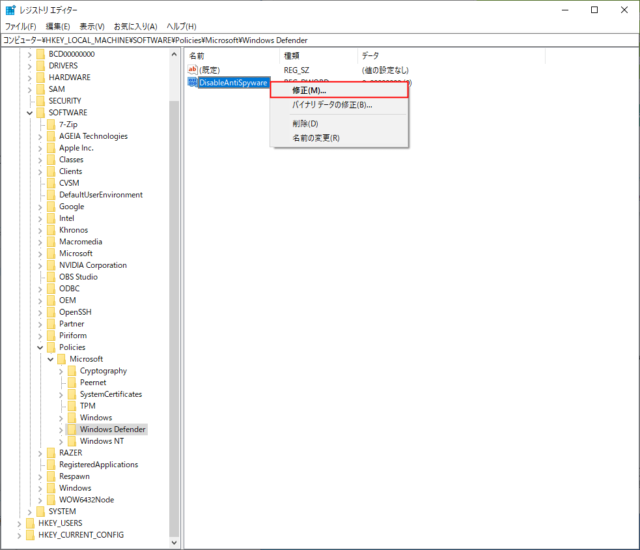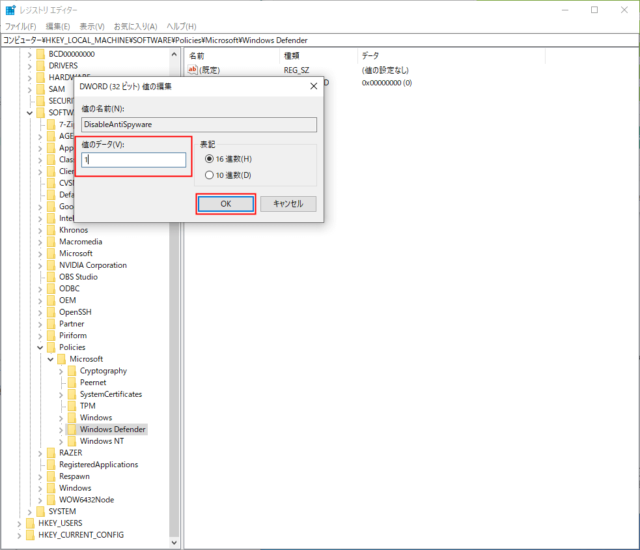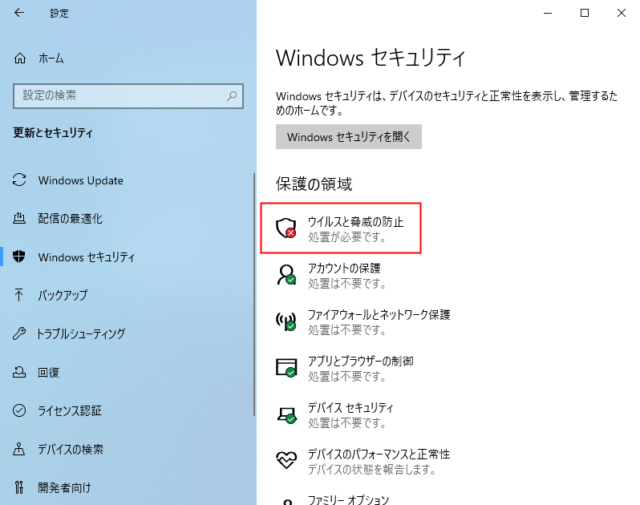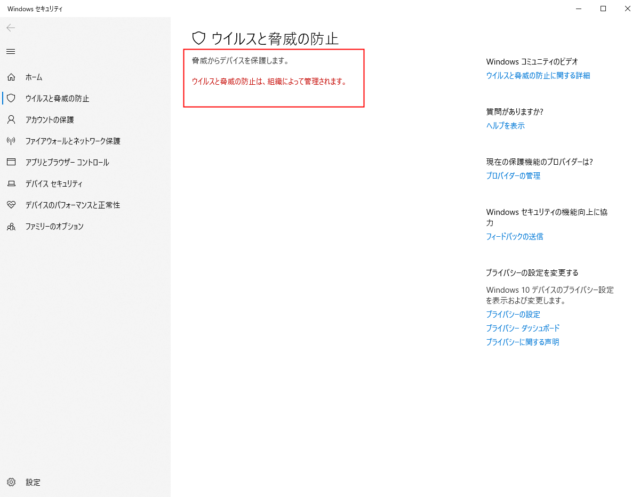Windows10でWindows Defenderを完全に無効化する方法を紹介しています。
Windows10で初めからインストールされているセキュリティ対策ソフトのWindows Defenderですが、他のソフトを利用している場合はWindows Defenderの必要性が低くなります。
そのため、Windows Defenderを完全に無効化することでPCの動作も軽くなるのでおすすめです。
ただし、完全に無効にするにはレジストリを編集する必要があるので気をつけましょう。
一時的に無効にする場合はこちらをご覧ください。
改ざん防止をオフにする
Windows10のVer.1903以降はWindows Defenderを無効化する場合、「改ざん防止」をオフにする必要があります。
「スタート」→「設定」をクリックします。
「更新とセキュリティ」をクリックします。
「Windows セキュリティ」をクリックします。
「ウイルスと脅威の防止」をクリックします。
「ウイルスと脅威の防止の設定」項目の「設定の管理」をクリックします。
「改ざん防止」項目のスイッチをクリックして「オフ」にします。
「ユーザーアカウント制御」が表示されたら「はい」をクリックします。
他のセキュリティソフトを入れている場合は既にオフになっている場合もあります。オフになっていれば変更する必要はありません。
以上でWindows Defenderを無効化する準備が整いました。
Windows Defenderを完全に無効化する
レジストリの編集を間違うとPCが正常に動かなくなる可能性があります。
不安な人は事前にバックアップを取るようにしましょう。
「検索ボックス」で「regedit」や「レジストリ」と入力して「レジストリ エディター」をクリックします。
「ユーザーアカウント制御」が表示されたら「はい」をクリックしてください。
「Windows + R キー」を押してファイル名を指定して実行で「regedit」を入力してもOKです。
レジストリエディターが開きます。
「HKEY_LOCAL_MACHINE」→「SOFTWARE」→「Policies」→「Microsoft」→「Windows Defender」の順にクリックしていきます。
「Windows Defender」を右クリックして「新規」→「DWORD(32ビット)値」をクリックします。
「新しい値#1」ができるので右クリックして「名前の変更」をクリックして名前を「DisableAntiSpyware」に変更します。
名前を変更した「DisableAntiSpyware」を右クリックして「修正」をクリックします。
「値のデータ」を「1」に変更して「OK」をクリックします。
以上の編集が終わったらPCを再起動してください。
PCの再起動後、Windows Defenderが無効になっているか確認する場合は「Windowsセキュリティ」から確認することができます。
「スタート」→「設定」をクリックします。
「更新とセキュリティ」をクリックします。
「Windows セキュリティ」をクリックします。
「ウイルスと脅威の防止」をクリックします。
「ウイルスと脅威の防止は、組織によって管理されます。」を表示されていればWindows Defenderが無効化されています。
以上で操作完了です。
完全に無効化したDefenderをオンに戻す場合は編集したレジストリの値を削除してPCを再起動してください。