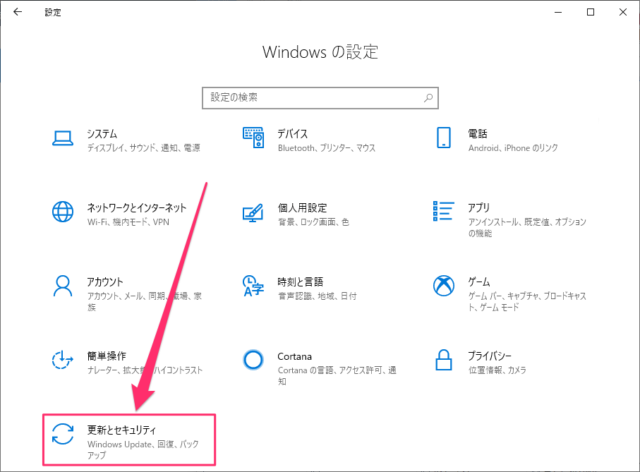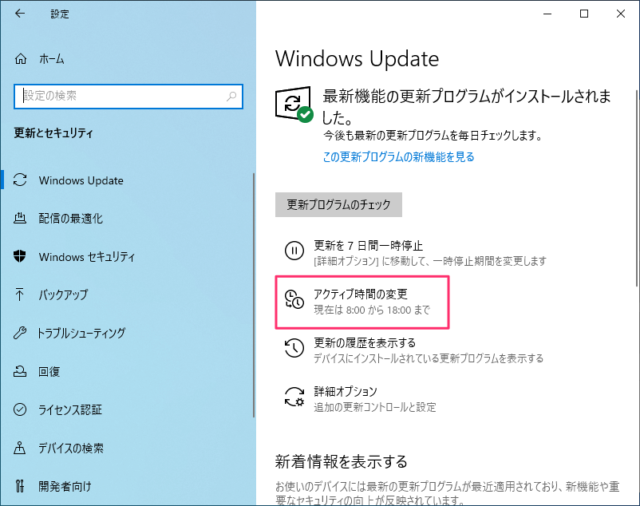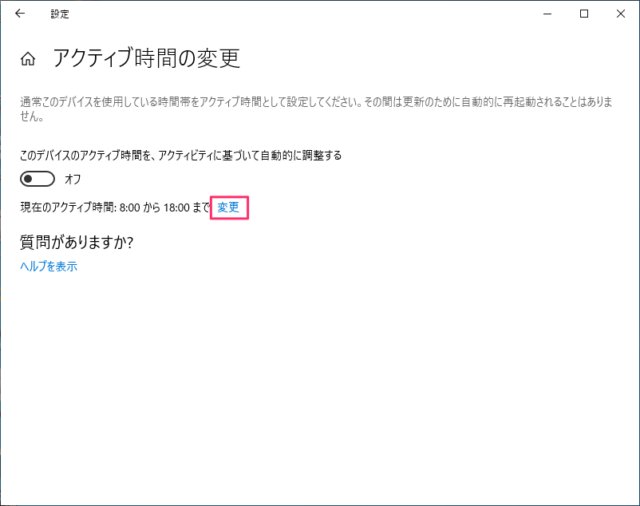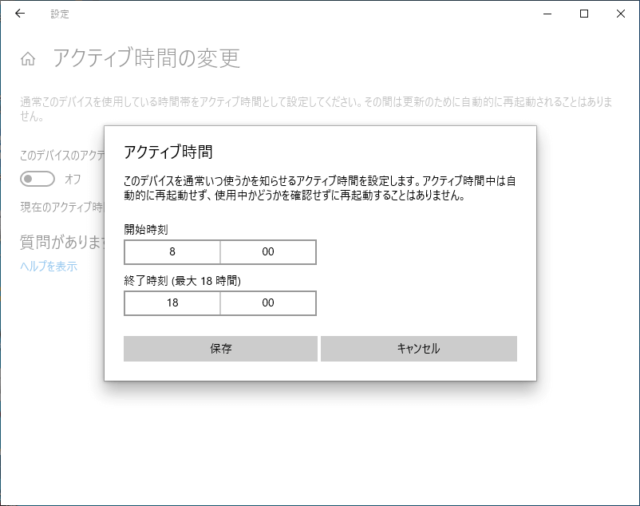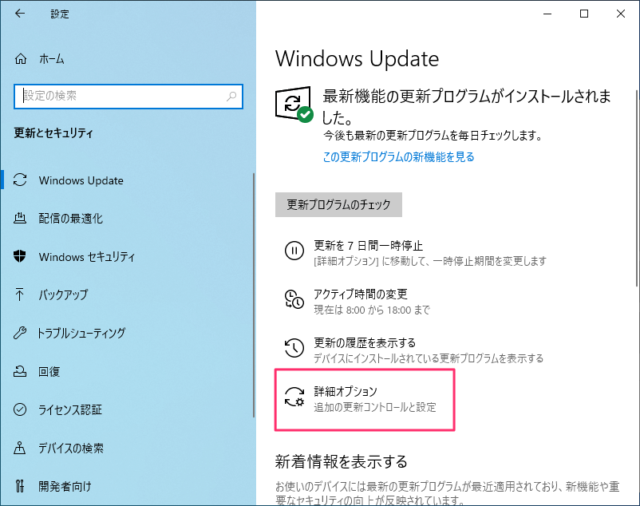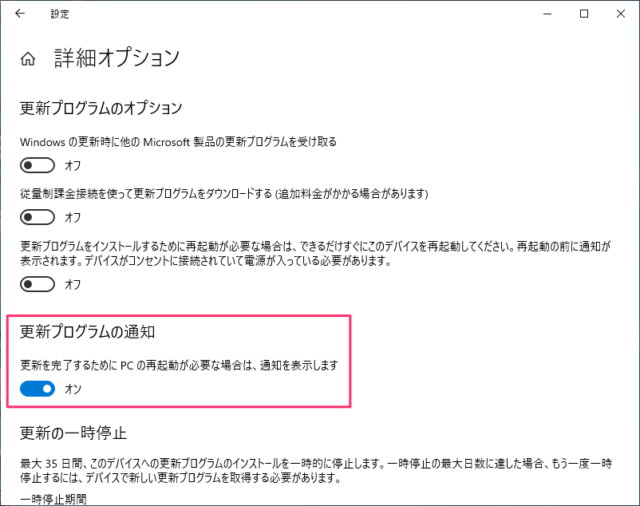Windows Updateのアクティブ時間の変更方法を紹介します。
更新プログラムによってはインストール後にPCの再起動が必要になる場合があります。
アクティブ時間を変更すると、自動的に再起動を行わない時間を設定することができます。
アクティブ時間とはPCを使用している時間のことで、指定した時間外にWindows Updateによる再起動を行うようにすることが可能です。
この機能はデフォルトで開始が8:00〜17:00に設定されているので、この時間外に再起動をされては困る人は設定を変更しておきましょう。
Windows Updateのアクティブ時間を変更
スタートメニューの「設定」をクリックします。
Windowsの設定画面になるので「更新とセキュリティ」をクリックします。
「アクティブ時間の変更」をクリックします。
「変更」をクリックします。
アクティブ時間は開始時刻〜終了時刻まで、最大18時間の指定が可能です。
自動で再起動しても問題のない時間帯を指定して「保存」をクリックしてください。
アクティブ時間中は自動的に再起動せず、PCを使用中かどうか確認せずに再起動することはありません。
※アクティブ時間中でもWindows Updateによる更新プログラムのダウンロードとインストールは行われます。
再起動の通知をオンにする
アクティブ時間中に再起動の通知が欲しい場合は「詳細オプション」をクリックします。
「更新を完了するために PC の再起動が必要な場合は、通知を表示します」をオンにします。
アクティブ時間中だと通知が表示され様になり、任意のタイミングで再起動をすることが可能です。
※アクティブ時間外は自動的に再起動が行われます。
長時間PC作業をする場合はデータを保存する前に自動的に再起動が行われてしまうこともありますが、通知が表示されたら作業内容を保存してから再起動を行えば安心です。
もしくは、時間に余裕がある時に手動でWindows Updateをしましょう。