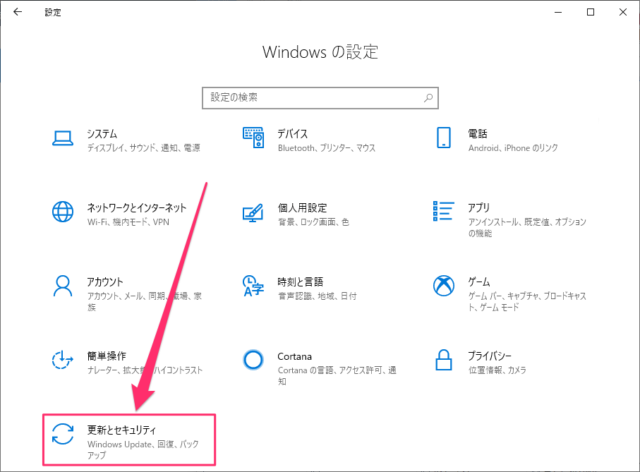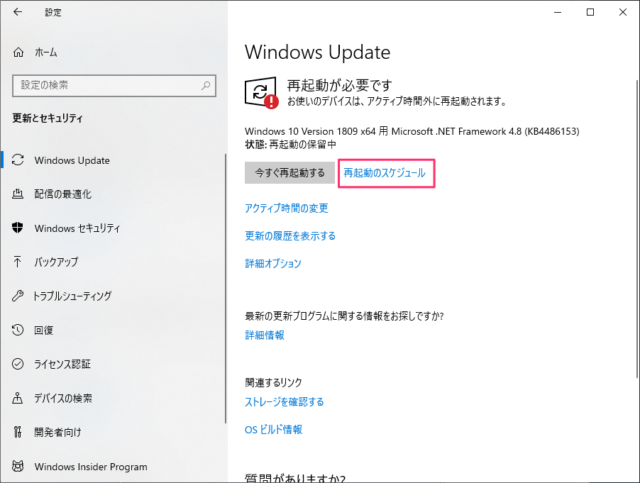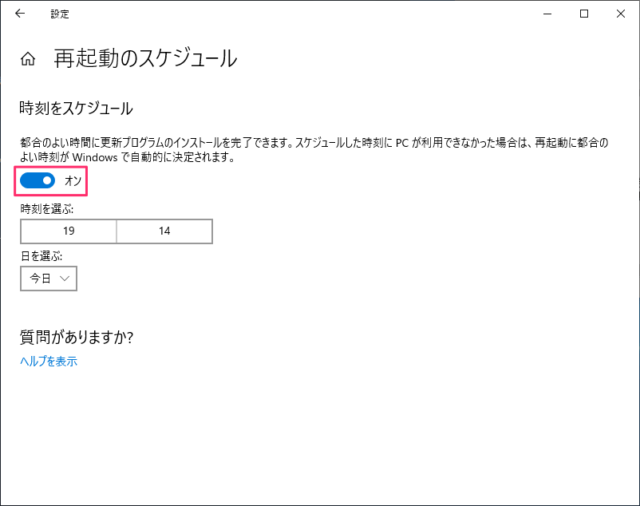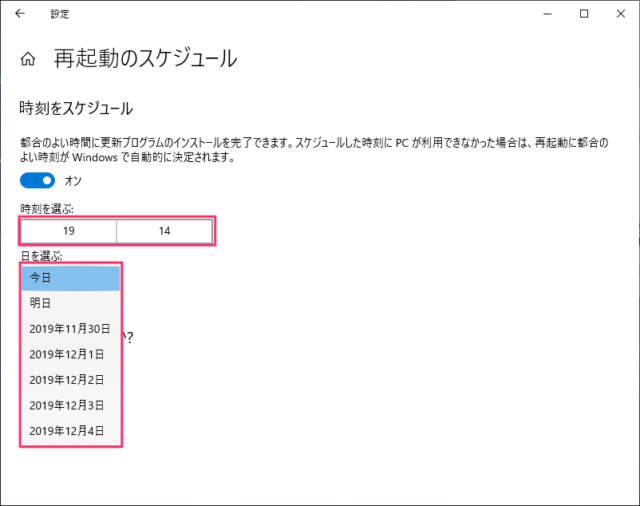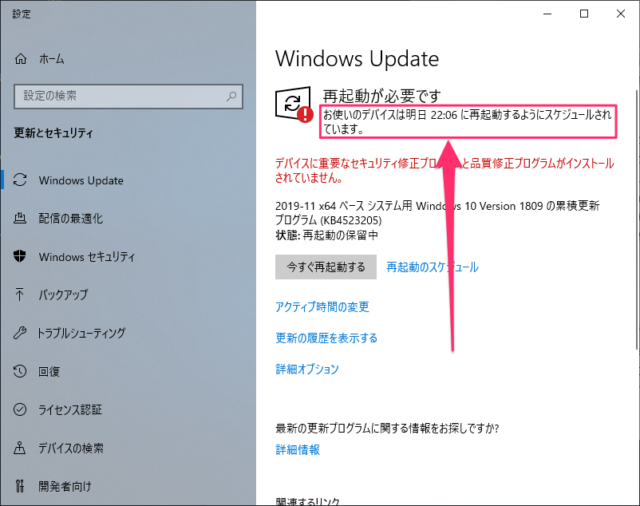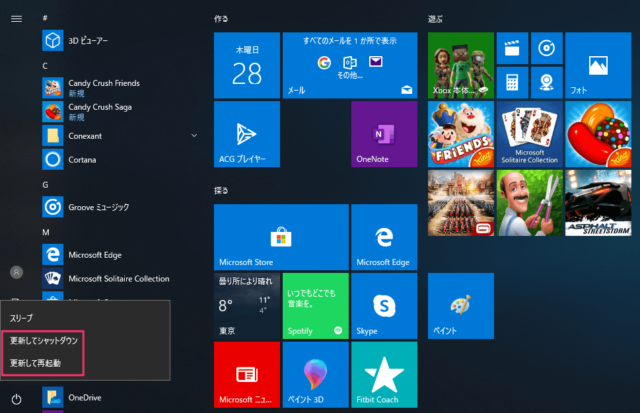Windows Updateで再起動のスケジュールを設定する方法を紹介します。
Windows Updateは更新プログラムによっては再起動が必要になりますが、アクティブ時間中や手動でWindows Updateを行った場合、再起動のスケジュールを指定する事が可能です。
アクティブ時間も一時的に上書きできるため、確実に問題のない日時を指定できます。
再起動されては困る日時を外して安全に再起動を行いましょう。
Windows Updateで再起動のスケジュールを設定
スタートメニューの「設定」をクリックします。
Windowsの設定画面になるので「更新とセキュリティ」をクリックします
アクティブ時間中に再起動が必要な更新プログラムがインストールされた場合に「再起動のスケジュール」が表示されます。
「再起動のスケジュール」をクリックします。
再起動のスケジュールが表示されます。
まずは「時刻をスケジュール」をオンにしてください。
オンにしても再起動後はオフに戻るため、次回のWindows Update時にはまた設定してください。
オンにすると時刻と日付を指定することができます。
日にちは今日から1週間後まで選択可能です。自動で再起動を行わせたい時刻と日にちを指定してください。
日時を指定したら画面を戻り、再起動のスケジュールが設定されたか確認します。
以上で再起動のスケジュールの設定が完了となります。
また、自動再起動の前に手動でPCをシャットダウンしようとすると「更新してシャットダウン」と「更新して再起動」が表示されます。
更新プログラムのインストール作業が行われるため、通常の再起動やシャットダウンよりも時間がかかります。
作業中にどうしても再起動が必要な場合は気をつけてください。
あわせてこちらもご覧ください。