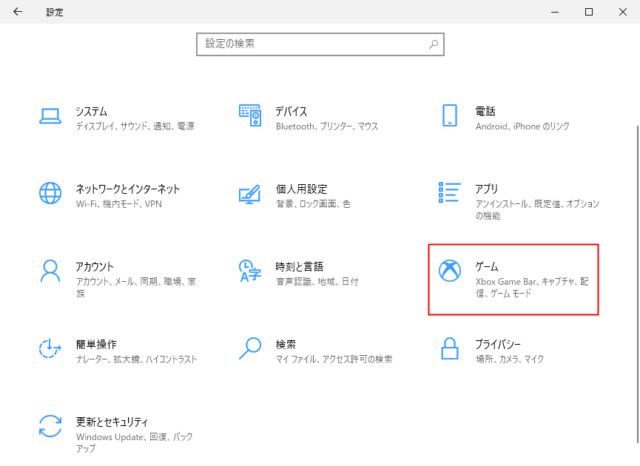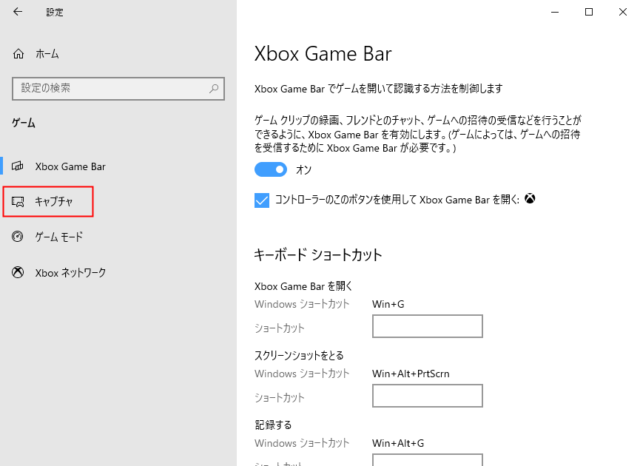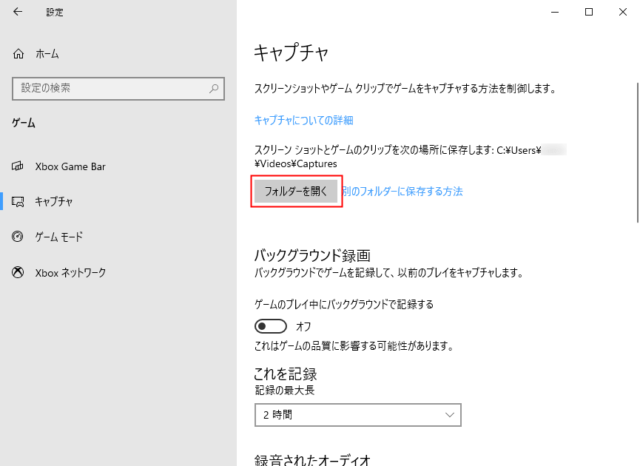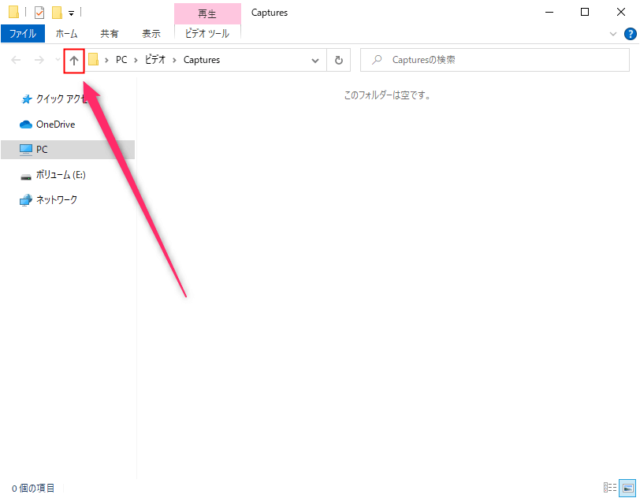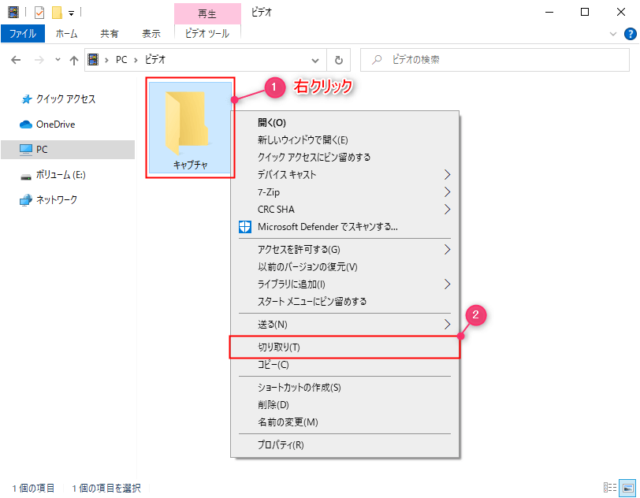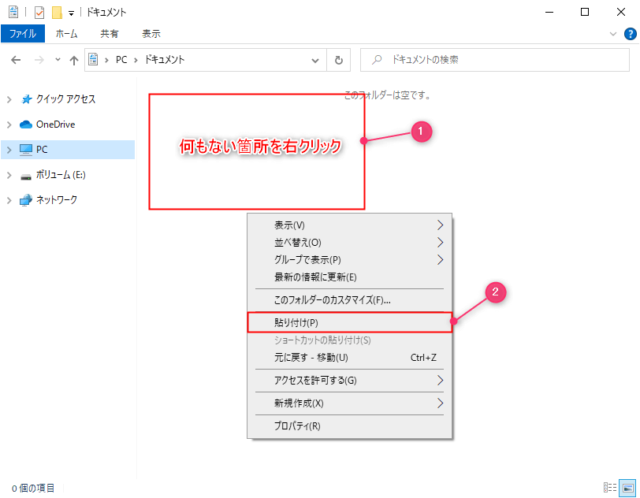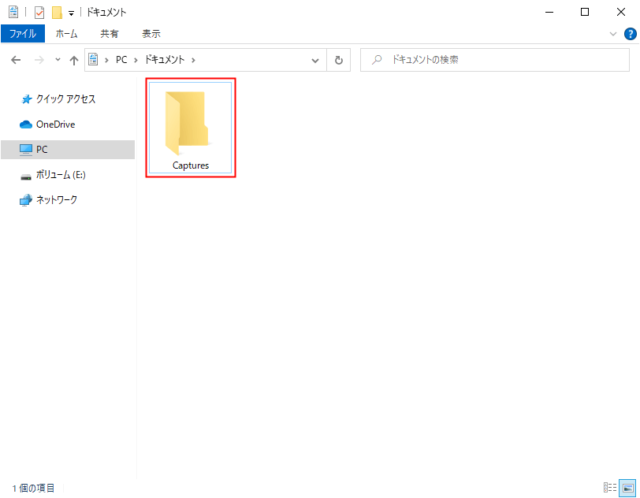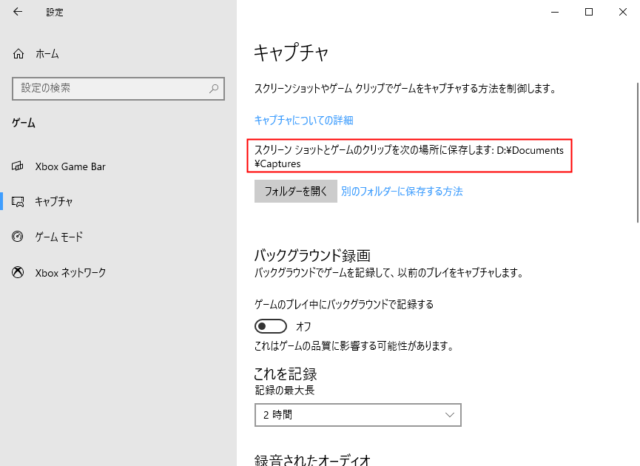Windows10のXbox Game Barで録画の保存先フォルダーを変更する方法を紹介します。
Xbox Game Bar(以下ゲームバー)はデフォルトで保存先がユーザーフォルダーのビデオになっています。
保存先がCドライブになっているため、空き容量を気にする人はDドライブなど別のドライブに変更しましょう。
録画の保存先フォルダーを変更
「スタート」→「設定」をクリックします。
「ゲーム」をクリックします。
「キャプチャ」をクリックします。
「フォルダーを開く」をクリックします。
※現在の保存場所を開きます。
現在の保存先がエクスプローラーで開きます。
一つ上の階層に戻る「↑」をクリックします。
「キャプチャ」もしくは「Captures」フォルダーを右クリックして「切り取り」をクリックします。
新しく保存先にしたいドライブのフォルダーで右クリックして「貼り付け」をクリックします。
※ここでは「ドキュメント」に移動させています。
切り取った「キャプチャ」が貼り付けられます。
※日本語表記から英語表記に変わることがあります。
以上で保存先の変更が完了です。
「設定」→「ゲームバー」→「キャプチャ」を開き直すと保存先が変更されていることを確認できます。
「キャプチャ」の画面を開いたまま操作していると以下の保存先は元のままになっていますが、一度別の画面に移動して戻ると変更が反映されます。
どの場所に移動しても引き続き、ゲーム クリップやスクリーンショットは引き続きこのフォルダーに保存されます。