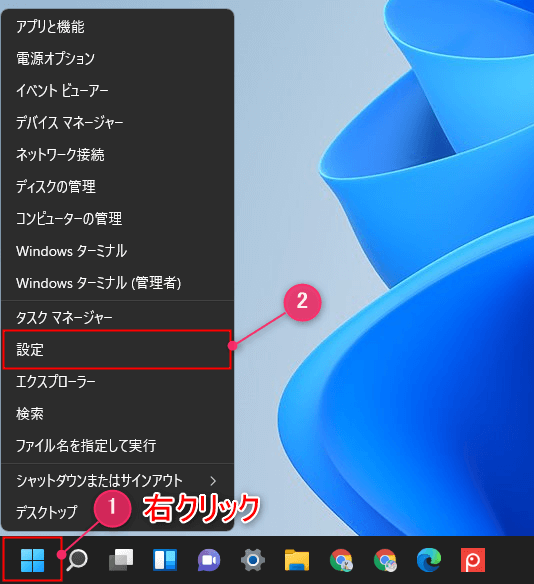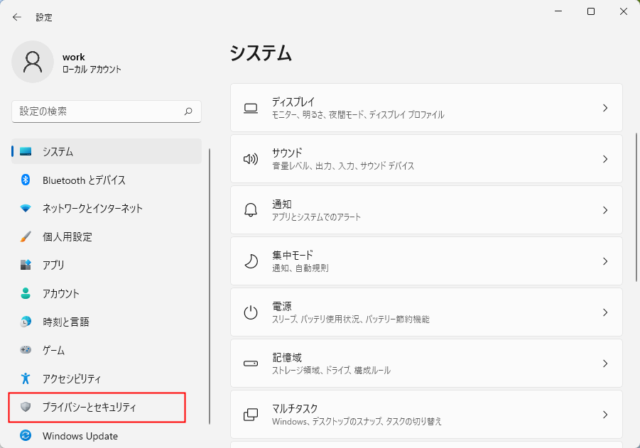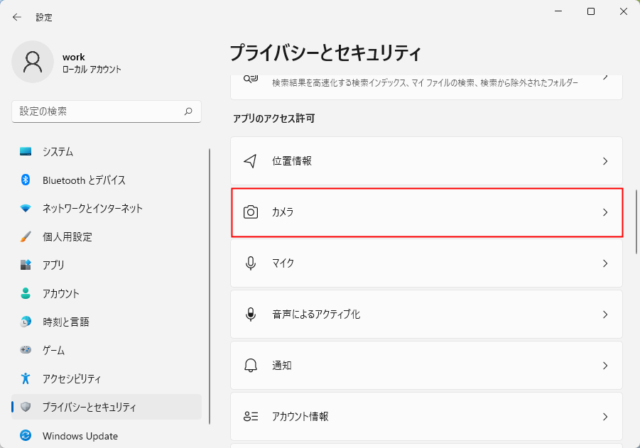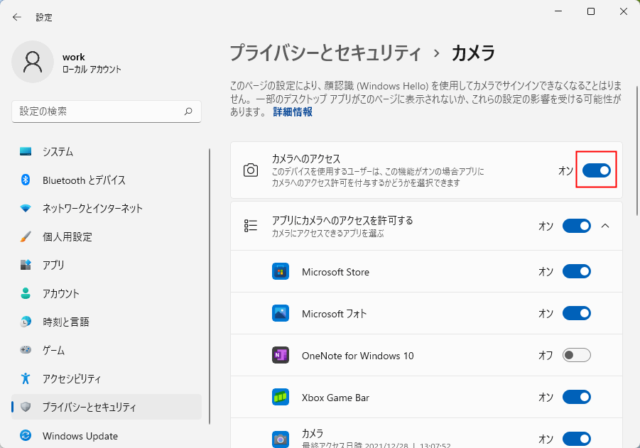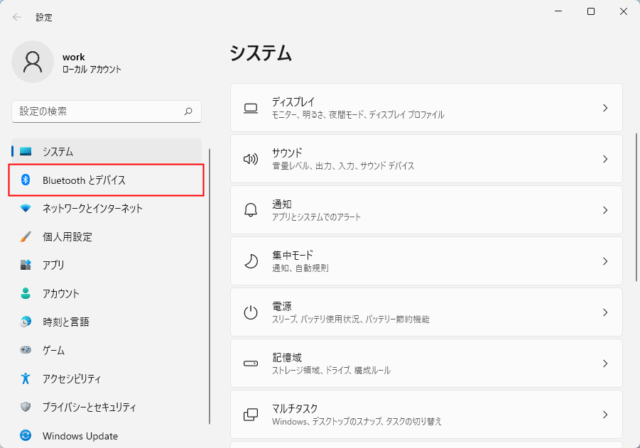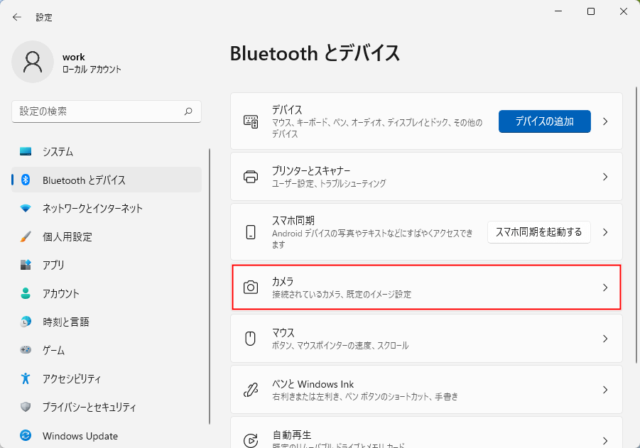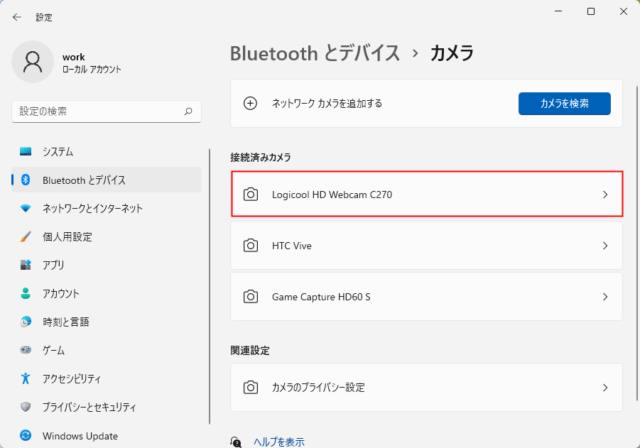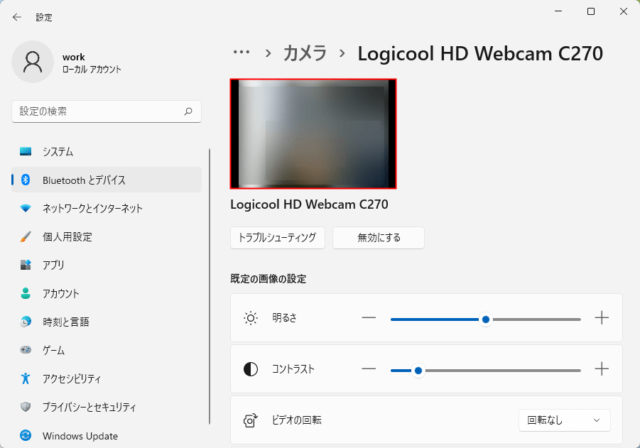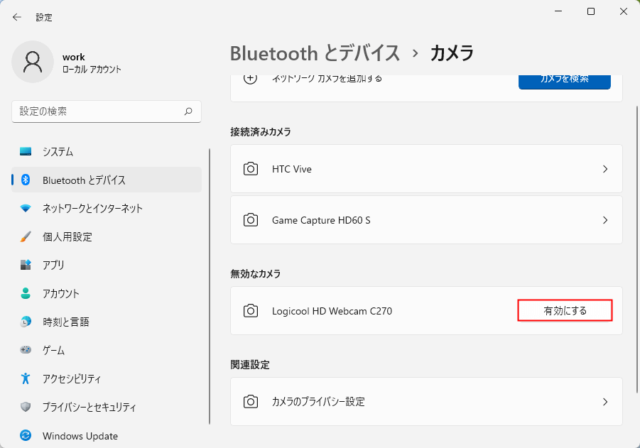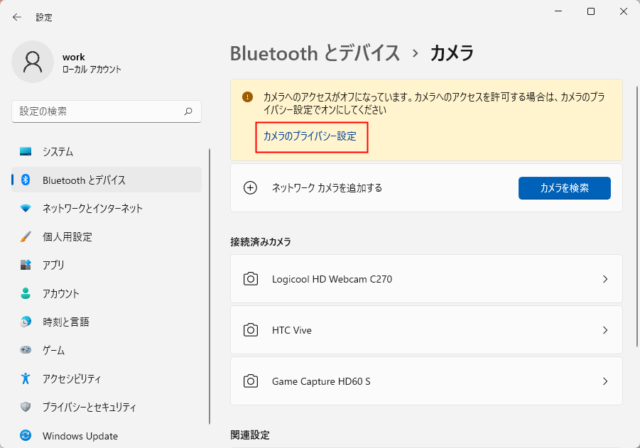Windows11で内蔵/外付けカメラの映像が映るか確認する方法を紹介します。
Discordなどのアプリでカメラの映像が映らず、カメラの故障と決めつける前にWindows側の設定を確認してみましょう。
Windowsの設定からカメラが壊れてないことを確認できればほぼ、アプリ側の問題に絞ることが可能です。
内蔵/外付けカメラの映像を確認
内蔵/外付けカメラの確認方法は同じです。
アプリのカメラからも同じ様に確認可能ですが、カメラが複数ある場合の確認方法で稀に映らないことがあるため、ここでは「設定」から確認していきます。
設定を開く
「スタート」を右クリックして「設定」をクリックします。
プライバシーとセキュリティを確認
まず、「カメラへのアクセス」がオンになっているかを確認します。
オンになっている場合はこの操作は必要ありません。
「プライバシーとセキュリティ」をクリックします。
下にスクロールして「アプリのアクセス許可」にある「カメラ」をクリックします。
「カメラへのアクセス」のスイッチをクリックして「オン」にします。
Bluetoothとデバイスを開く
「Bluetoothとデバイス」をクリックします。
映像が映るか確認
「カメラ」をクリックします。
映像を確認したいカメラをクリックします。
カメラが接続できていれば映像が赤い枠内に映ります。
以上で映像確認の完了です。
接続済みカメラに無い場合
確認したいカメラが「接続済みカメラ」に無い場合は「無効なカメラ」にあるので「有効にする」をクリックしてください。
「接続済みカメラ」に表示されるので確認してください。
「カメラのプライバシー設定」が表示される場合
以下のように表示される場合「カメラのプライバシー設定」をクリックします。
「カメラへのアクセス」のスイッチをクリックして「オン」にします。
オンにしたら「Bluetoothとデバイス」の設定に戻って操作を続けてください。