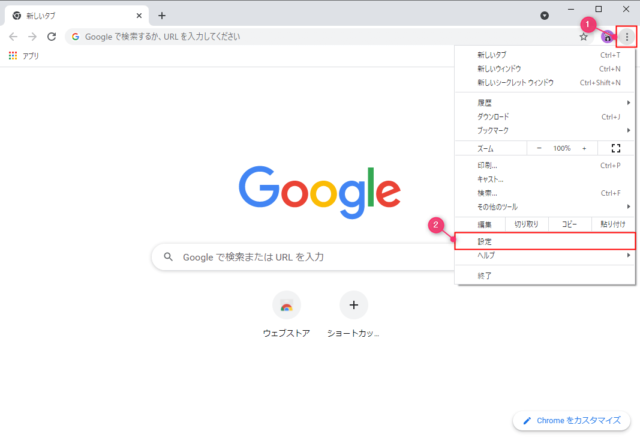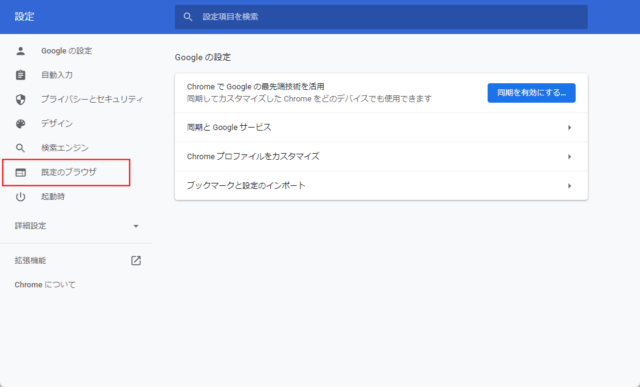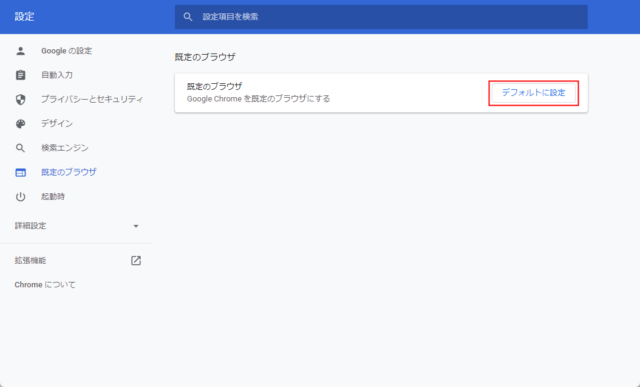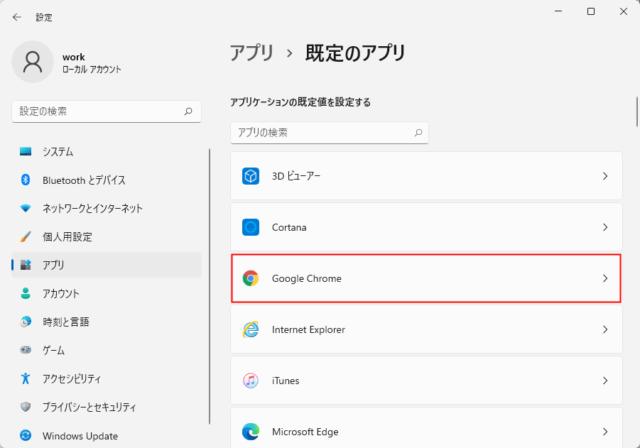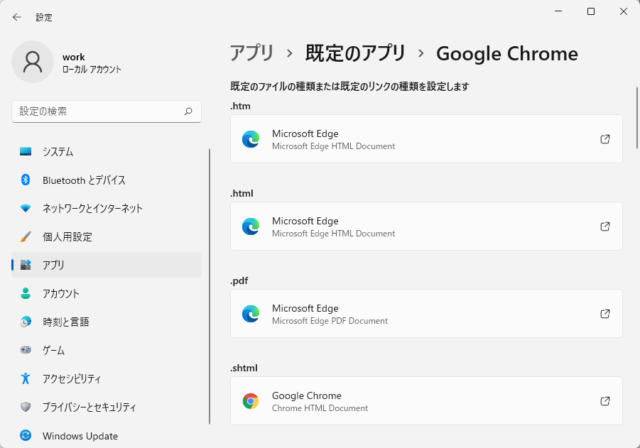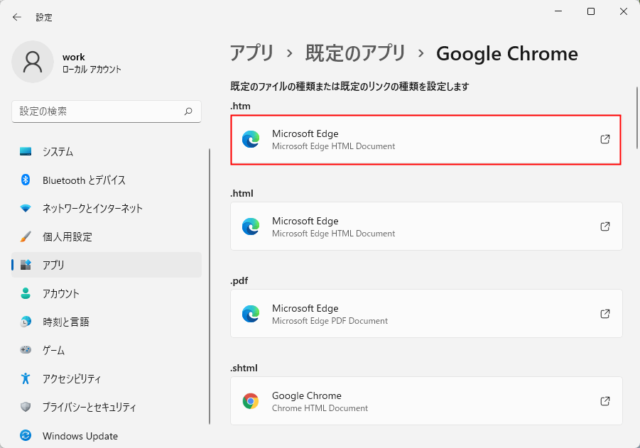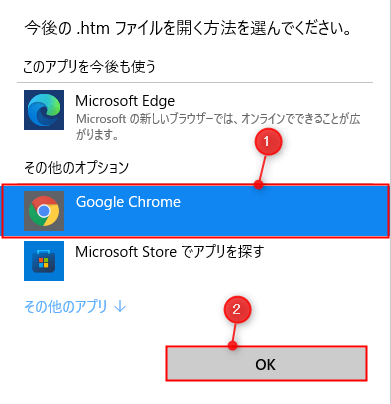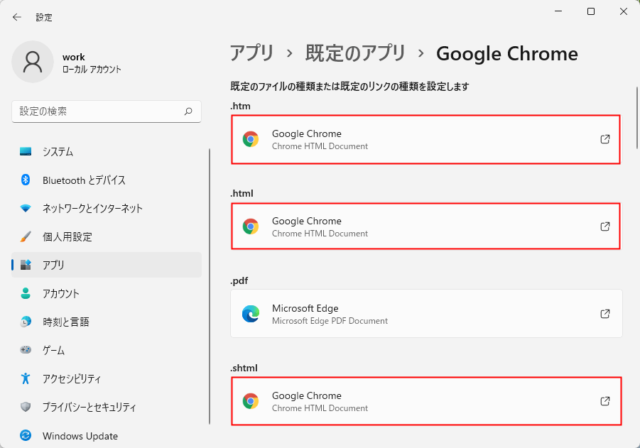Windows11で規定のブラウザをChromeに変更する方法を紹介します。
Windows11ではデフォルトのブラウザーがEdgeに設定されています。
ChromeもしくはFirefoxなどの別ブラウザーに変更する場合は単純に「デフォルトとして設定」するだけでは、ショートカットやメールのリンクはEdgeになったままなので注意が必要です。
規定のブラウザーを変更する
規定のブラウザーを変更するにはWindowsの「設定」を開く必要があります。
※Edgeの場合はEdgeの設定で「規定に設定する」だけで切り替わりますが、他のブラウザーは手動で変更する必要があります。
Windows11で「スタート」→「設定」→「アプリ」→「規定のアプリ」から開くことが可能ですが、ここではChromeから開く手段で解説していきます。
規定のアプリを開く
「Chrome」を起動して「︙」→「設定」をクリックします。
「規定のブラウザ」をクリックします。
「デフォルトに設定」をクリックします。
Windowsの「規定のアプリ」が開きます。
Google Chromeを選択
「アプリケーションの既定値を設定する」から「Google Chrome」をクリックします。
Google Chromeでどのファイル/リンクの種類を扱うか設定していきます。
規定のファイル/リンクの種類
「規定のファイルの種類または規定のリンクの種類を設定します」と表示されます。
「.htm .html HTTP HTTPS」などの拡張子が表示されるのでファイルやリンクの中からChromeで開きたいものをクリックしてChromeに変更していきます。
ショートカットやメールなどのリンクからWebページをChromeで開きたい場合は以下の拡張子を変更しましょう。
- .htm
- .html
- HTTP
- HTTPS
他の拡張子も確認して、Chromeで開きたいものがあれば任意で変更してください。
規定のアプリをChromeに変更
変更したい拡張子をクリックします。
「切り換え前に」と表示されたら「強制的に変更する」をクリックしてください。
その他のオプションにある「Google Chrome」を選択して「OK」をクリックします。
同様の方法で他の拡張子も規定のアプリをGoogle Chrome」に変更していきます。
変更後は「Google Chrome」にアプリが切り替わります。
以上で操作完了です。
メールなどからURLをクリックしてChromeで開くか確認してみましょう。