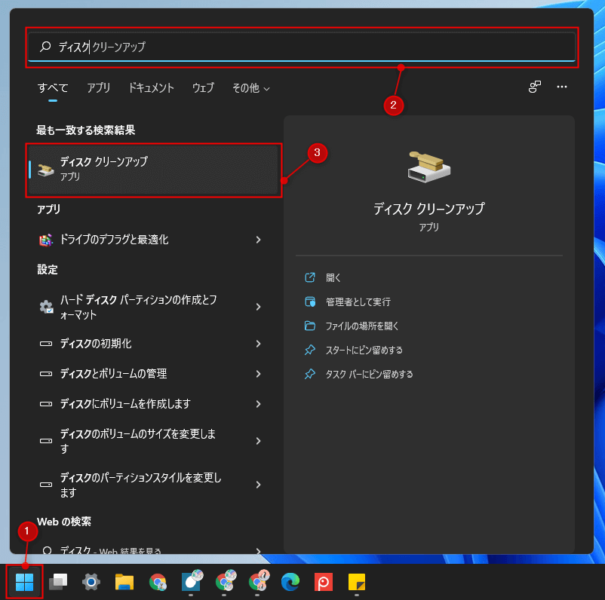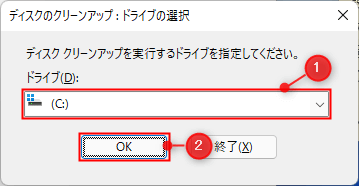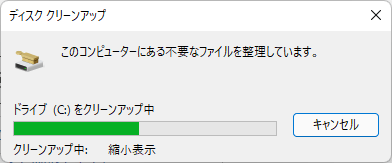Windows11でディスククリーンアップをする方法を紹介します。
ディスククリーンアップでは、一時ファイルなどの不要なファイルを削除することができます。
ディスククリーンアップ
「スタート」をクリックして検索ボックスに「ディスク」や「クリーンアップ」と入力して表示される「ディスククリーンアップ」をクリックします。
開き方は他にも「Cドライブ」を右クリックして「プロパティ」→「ディスクのクリーンアップ」や「スタート」→「すべてのアプリ」→「Windowsツール」などからでも開くことができます。
ディスククリーンアップをしたいドライブを選択して「OK」をクリックします。
※ここではCドライブを選択して進めていきます。
削除可能なファイルが表示されます。
自身で削除するファイルを決めたい場合は「削除するファイル」から項目をクリックしてチェックを付けて「OK」をクリックします。
削除していいものか分からない場合は選択せずにデフォルトのまま「OK」をクリックしましょう。
基本的に表示されているファイルはすべて削除しても問題ありませんが、「一時ファイル」は開いているアプリを終了してから、「配信の最適化ファイル」はWindows Updateが完了してから削除しましょう。
「これらのファイルを完全に削除しますか?」と表示が出るので「ファイルの削除」をクリックします。
ディスククリーンアップが始まります。
削除が終了すると上画像のウィンドウが消えます。終了を告知することはありません。
削除されたか気になる場合は同じ操作で「ディスククリーンアップ」を開いて「増加するディスクの合計」などが変化したか確認してみましょう。