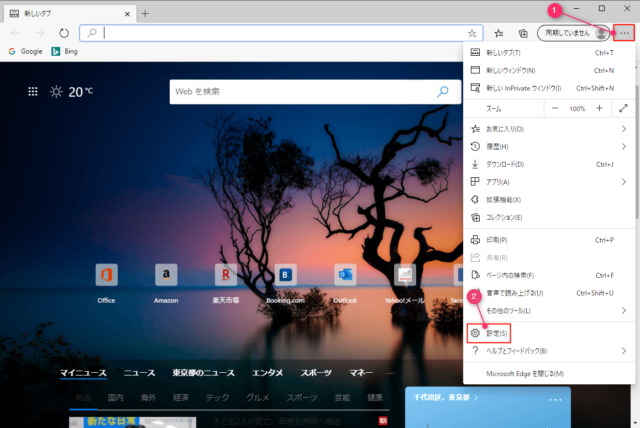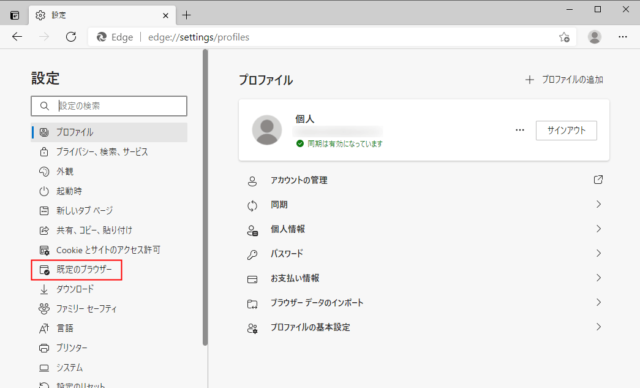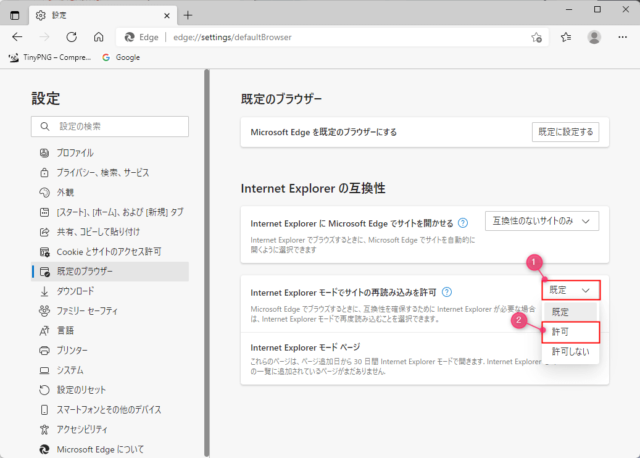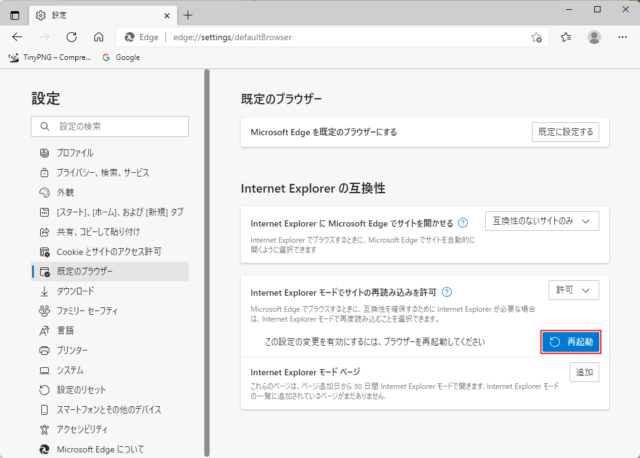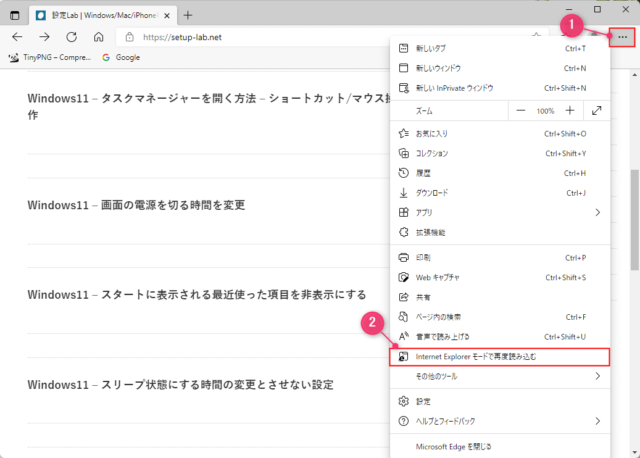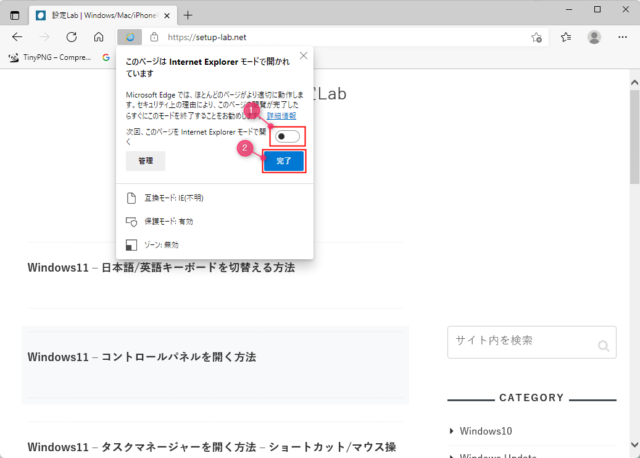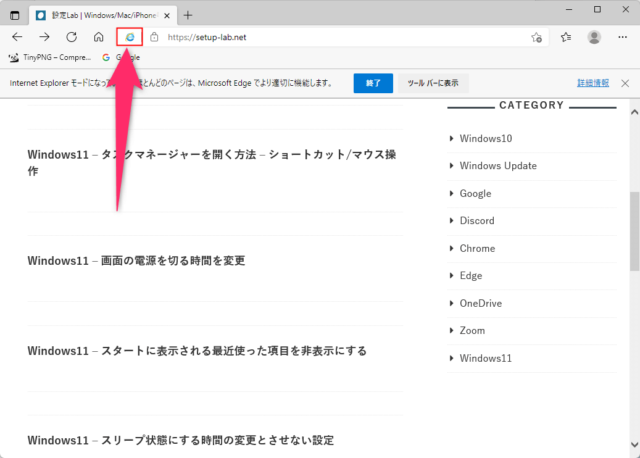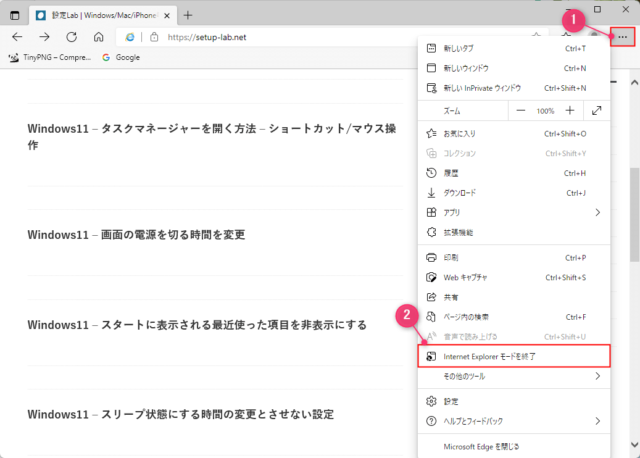Windows11でEdgeのIEモードでサイトを読み込む方法を紹介します。
Windows11にはIEがインストールされていません。
そのため、Windows11でIEを利用するにはEdgeのIEモードを利用することになります。
IEモードの設定
EdgeのIEモードでは、読み込んだサイトのページから移動したページもIEモードになります。
しかし、直接リンク先のページに移動するとIEモードにはならないので注意しましょう。
Edgeを起動して「…」→「設定」をクリックします。
「規定のブラウザー」をクリックします。
「Internet Explorerモードでサイトの再読み込みを許可」でデフォルトだと「既定」の箇所をクリックして「許可」にします。
設定を適用するにはEdgeの再起動が必要です。「再起動」をクリックしてください。
Edgeが再起動したら設定が完了です。
IEモードの使い方
EdgeでIEモードを利用したいサイトを開いて「…」→「Internet Explorerモードで再度読み込む」をクリックします。
「このページはInternet Explorerモードで開かれています」と表示が出ます。
開いたページを次回(毎回)もIEモードで開きたい場合はスイッチをONにして「完了」をクリックします。
サイトを再読み込みをすると「IEモード」の状態になります。
「Internet Explorerモードになっています。ほとんどのページはMicrosoft Edgeでより適切に機能します。」と表示されます。
※表示が邪魔な場合は右端の「X」をクリックしましょう。
また、アドレス部分にIEのアイコンが表示されます。
IEモードを終了する場合は「…」→「Internet Explorerモードを終了」をクリックします。
以上がIEモードの利用方法です。
※IEモード中は開発者ツールを使うことができません。