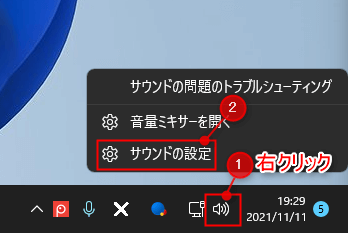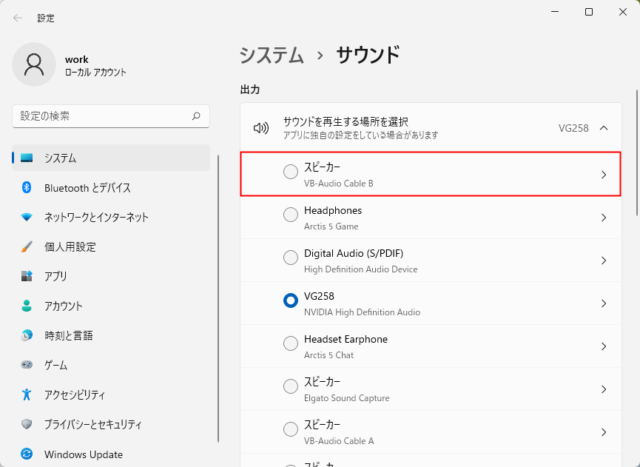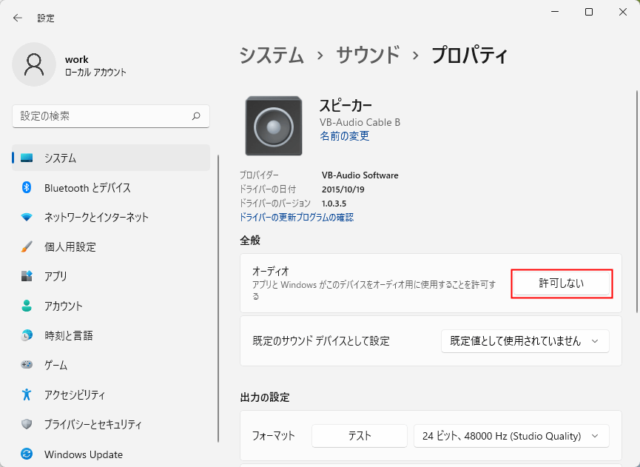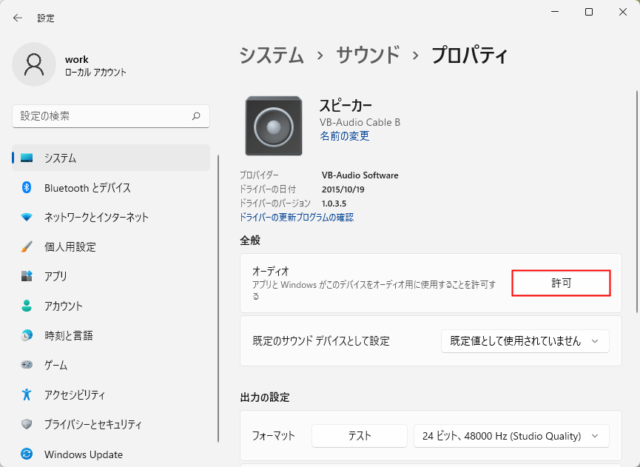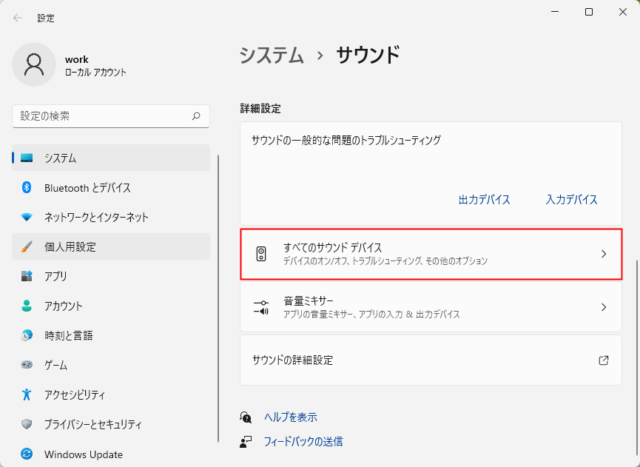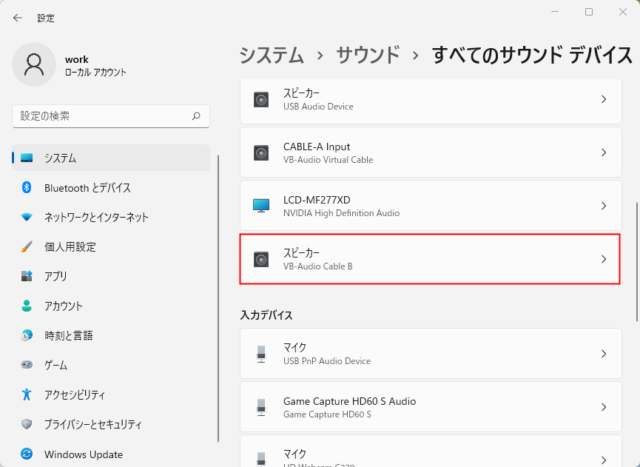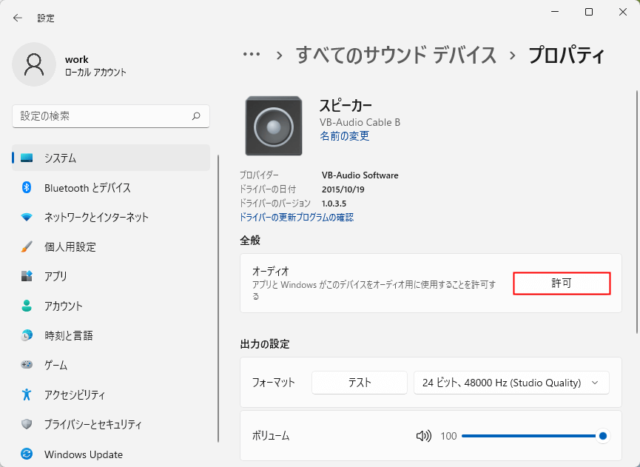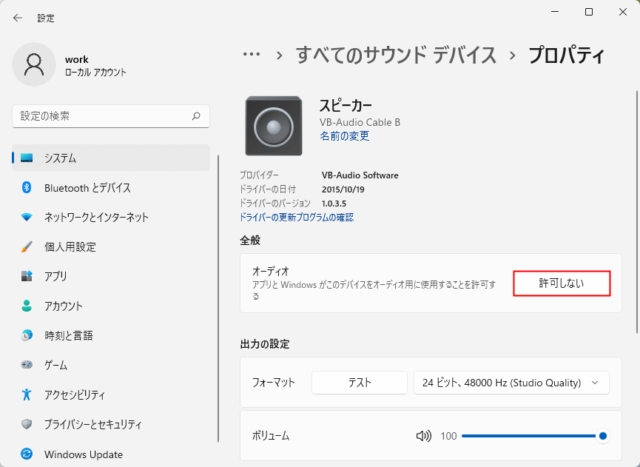Windows11でサウンドデバイスを有効/無効にする方法を紹介します。
サウンドデバイスを無効にすると、再生デバイスを選択する際に表示されなくなります。
利用しないデバイスが表示されて邪魔に感じる場合などは無効にしておくといいでしょう。
サウンドデバイスの有効/無効
無効にしたデバイスはサウンドの設定画面で「すべてのデバイスサウンド」に表示されます。
変更したいデバイスが表示されない場合は「すべてのデバイスサウンド」で確認してみましょう。
また、サウンドデバイスの有効/無効は「サウンドの詳細設定」からでも変更可能です。
有効から無効に変更
タスクバーの「スピーカーアイコン」を右クリックして「サウンドの設定」をクリックします。
「出力/入力」それぞれのデバイスが表示されているので、有効/無効にしたいデバイスをクリックします。
ここでは「出力」から選択して無効にしていきます。
※下にスクロールするとある「すべてのサウンドデバイス」をクリックすると「出力/入力」がまとめて表示されます。
「オーディオ」の「許可しない」をクリックします。
※有効の状態だと「許可しない」が表示されています。
「許可」になるとデバイスが無効の状態です。
以上で有効から無効に変更ができます。
無効から有効に変更
無効にしたデバイスを有効にする場合、「出力/入力」に表示されなくなります。
そのため、「すべてのサウンドデバイス」から変更する必要があります。
タスクバーの「スピーカーアイコン」を右クリックして「サウンドの設定」をクリックします。
下にスクロールして「すべてのサウンドデバイス」をクリックします。
無効から有効に変えたいデバイスをクリックします。
※出力なら出力デバイス、入力なら入力デバイスから選んでください。
「オーディオ」の「許可」をクリックします。
「許可しない」になると有効の状態です。
以上の操作で無効にしたデバイスを有効にすることができます。