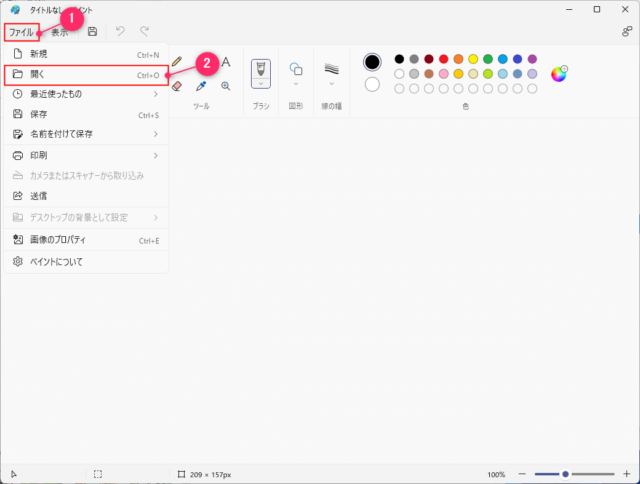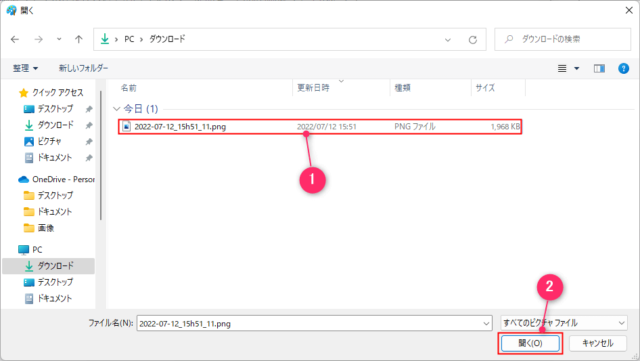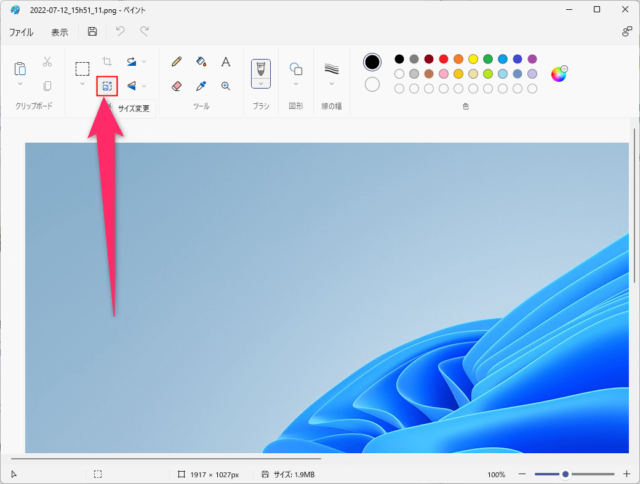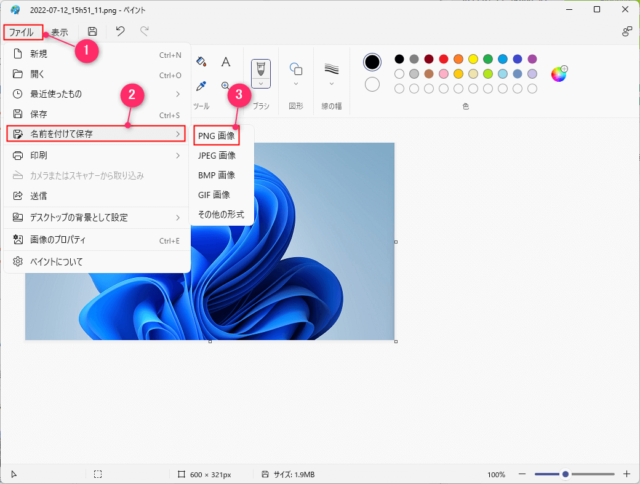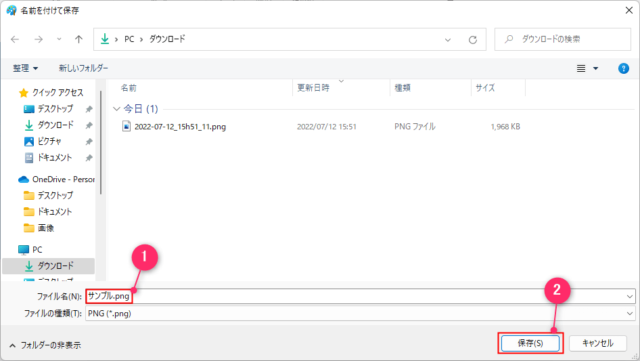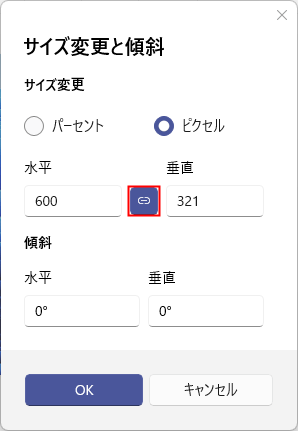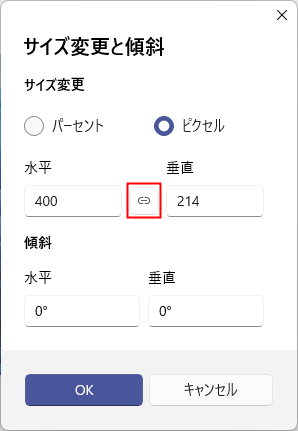Windows11のペイントで画像や写真のサイズを変更する方法を紹介します。
画像を縦と横のサイズを縮小することでファイルサイズを小さくすることも可能です。
写真や画像のサイズを揃えたい、メールに添付して送信する場合など、ファイルの容量が大きい場合にサイズを変更してみましょう。
ペイントでファイルサイズを変更
まずはペイントを起動してサイズを変更したい画像を開きます。
※画像を右クリック→「プログラムから開く」→「ペイント」でもOKです。
ペイントを起動したら「ファイル」→「開く」をクリックします。
サイズを変更したい画像を選択して「開く」をクリックします。
「サイズ変更」のアイコンをクリックします。
「サイズ変更と傾斜」が表示されます。
「パーセント」と「ピクセル」の単位でサイズを変更することできます。
どちらでも操作は同じなので好みの変更方法を選択してください。
「水平」と「垂直」に変更したい数値を入力して「OK」をクリックします。
※最初に表示されている数値より小さい値を入力すると縮小、大きい数値を入力すると拡大されます。
変更した画像を保存して変更を適用させます。
上書きしない場合やファイル形式を変更したい場合は「ファイル」→「名前をつけて保存」→「任意の形式」をクリックします。
※ここでは例としてPNGで保存します。
また、「Ctrl + S」で元の画像に上書きで保存可能です。
任意の名前を入力して「保存」をクリックします。
以上で元の画像はそのまま残し、サイズ変更した画像を名前を付けて新しく保存することができます。
縦横比を維持する
縦横比を維持する場合は「サイズ変更と傾斜」を表示した際に水平と垂直の間にある「縦横比を維持する」のアイコンをクリックしてください。
※白色の場合は縦横比が維持されない状態になります。
縦横比を維持する場合は水平か垂直のどちらかに数値を入れると自動で適した数値が入力されます。
縦横比を維持しない
縦横比を無視したい場合は「縦横比を維持する」をクリックして選択を外してください。
この状態にすると水平と垂直に自由に数値を入力可能です。