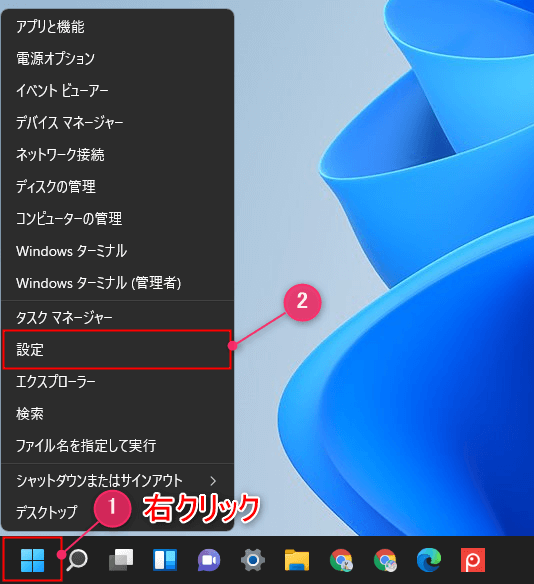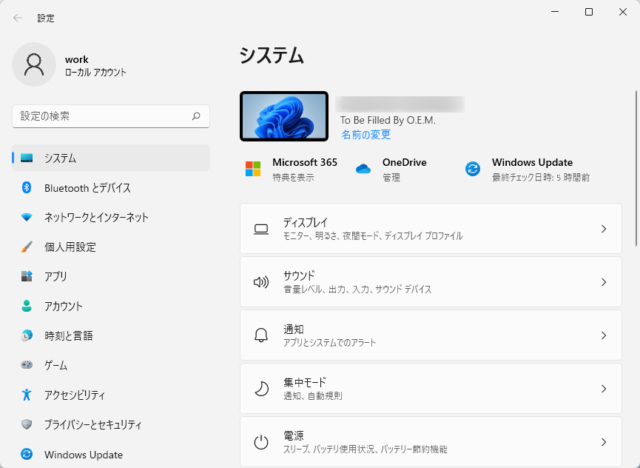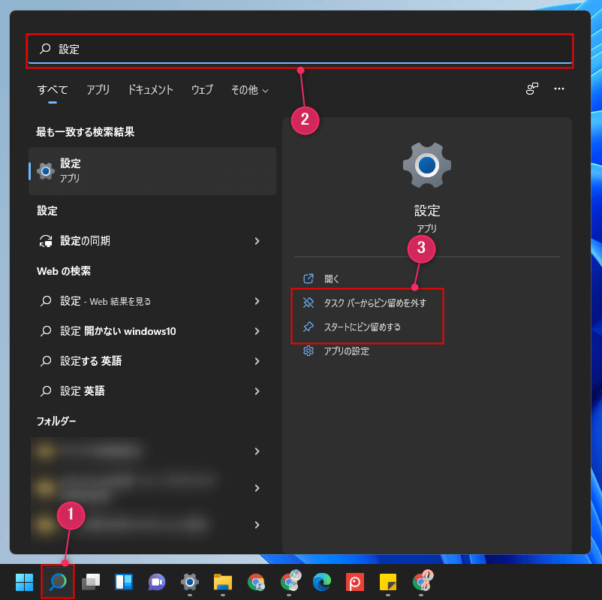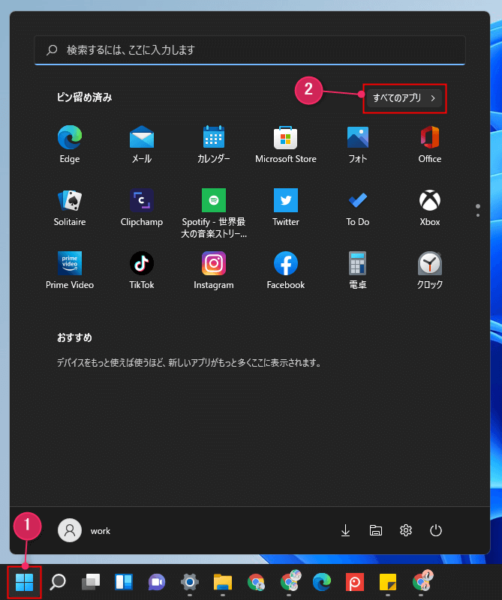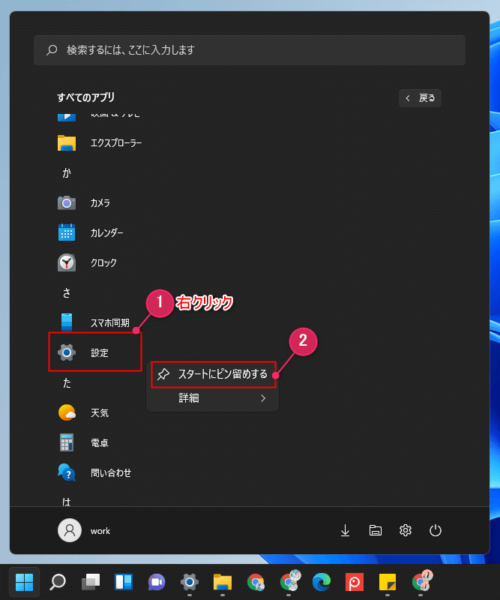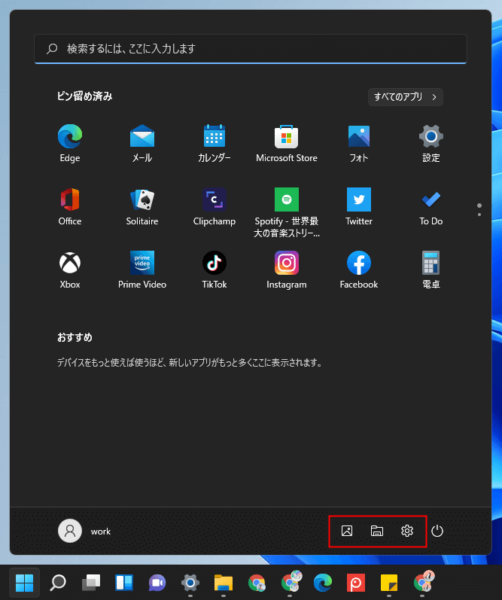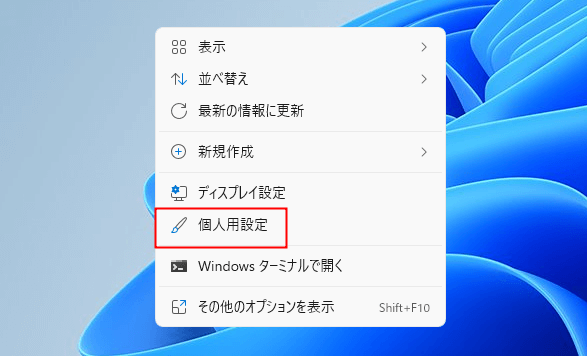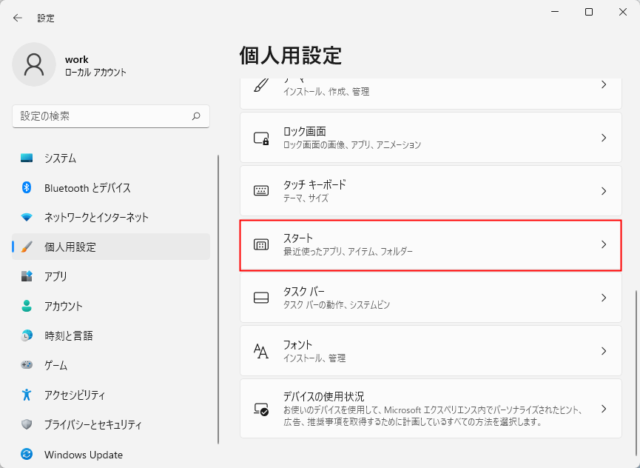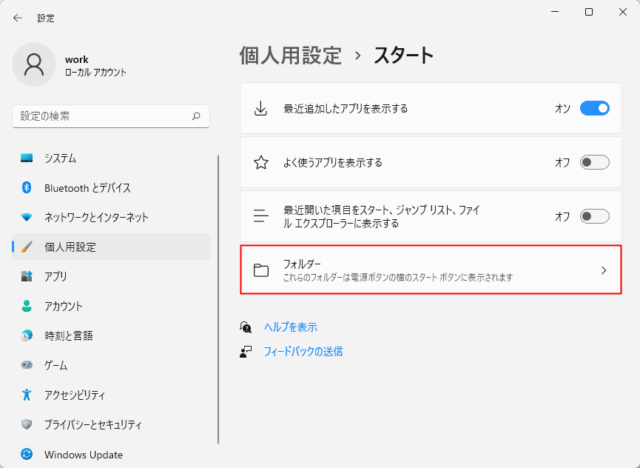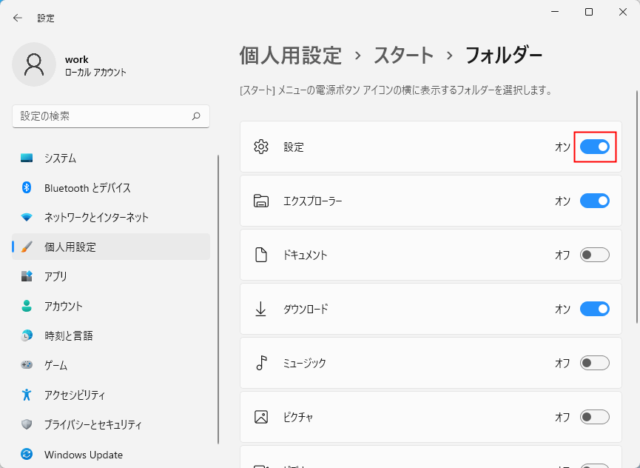Windows11で設定画面の開き方を紹介します。
Windows11ではピン留めしていない場合は「スタート」をクリックしただけでは「設定」を開くことができません。
「設定」が見つからない場合は基本的な開き方とは別にピン留めや電源ボタンの横にアイコンを表示させると使いやすくなります。
ショートカットで開く
「設定」は以下のショートカットキーで開けます。
Windows + I
設定が表示されます。
ショートカット以外では以下の方法で開くのがおすすめです。
設定画面の開き方
「スタート」を右クリックして「設定」をクリックします。
以上が設定画面の開き方になります。
設定をピン留め
検索BOXをクリックして「設定」と入力して「タスクバーにピン留め」や「スタートにピン留め」をクリックします。
タスクバーが検索アイコンがない場合は「スタート」をクリック後に入力してもOKです。
タスクバーにピン留め
「設定」を開いた状態でタスクバーに表示されている「設定」を右クリックして「タスクバーにピン留めする」をクリックでもタスクバーにピン留め可能です。
スタートメニューにピン留め
スタートメニューにピン留めする場合は「スタート」→「すべてのアプリ」をクリックします。
「設定」を探して右クリックで「スタートにピン留めする」をクリックします。
以上の操作でピン留めができます。
電源ボタンの横に表示
Windows11では電源ボタンの横に一部のショートカットを表示可能です。
タスクバーやスタートメニューにピン留めしたくない場合に便利です。
デスクトップの何もない箇所を右クリックして「個人用設定」をクリックします。
「スタート」→「設定」→「個人用設定」でもOKです。
「スタート」をクリックします。
「フォルダー」をクリックします。
スタートメニューで表示される電源ボタンの横に表示できるフォルダーが表示されます。
「設定」のスイッチをクリックしてONにします。
以上の操作で電源ボタンの横に「設定」を表示できます。