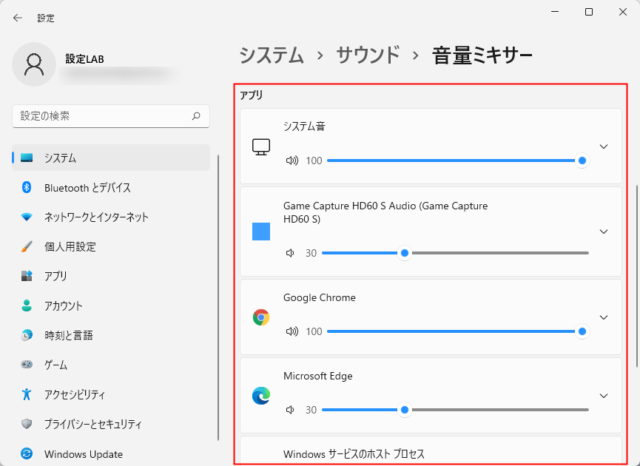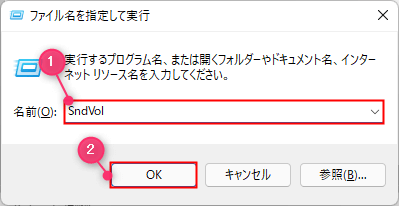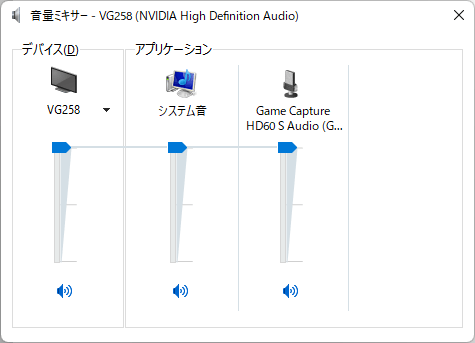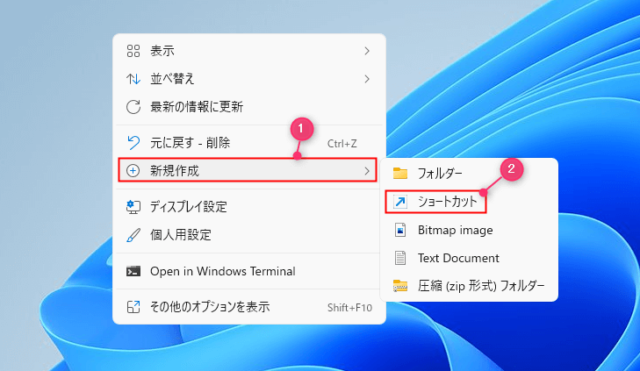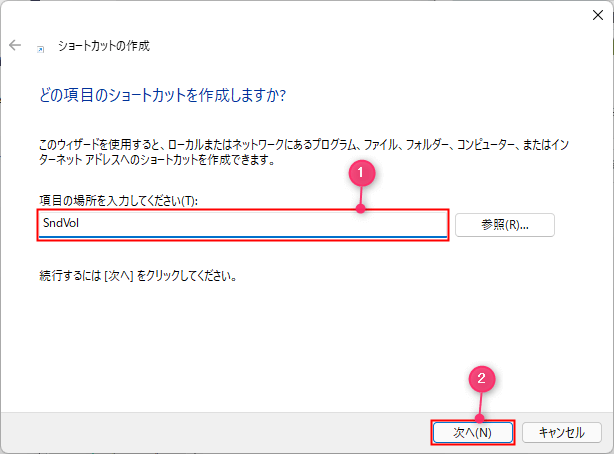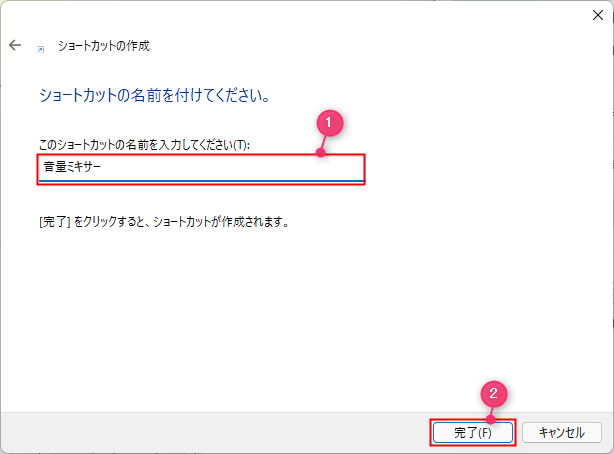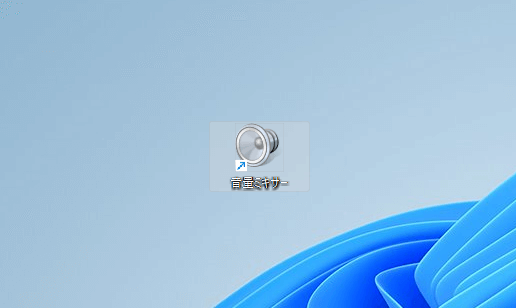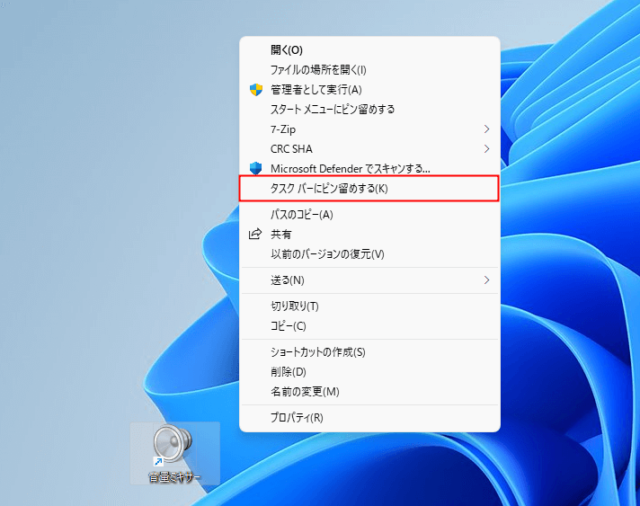Windows11で音量ミキサーのショートカットを作る方法を紹介します。
Windows11ではタスクバーのスピーカーアイコンから音量ミキサーを開くと以下のように「設定」画面で表示されます。
Windows10のように表示させたい場合は「ファイル名を指定して実行」したり、ショートカットを作成すると便利です。
Windows10と同じ音量ミキサーを開く
「Windowsキー +R」を押して「ファイル名を指定して実行」を開きます。
「名前」に「SndVol」と入力して「OK」をクリックします。
Windows10と同じように音量ミキサーを開くことができます。
操作方法はWindows10と同じです。
音量ミキサーのショートカットを作成
毎回ファイル名を指定して開くのが面倒な場合はデスクトップにショートカットを作成しましょう。
デスクトップの何もない箇所で右クリックして「新規作成」→「ショートカット」をクリックします。
「どの項目のショートカットを作成しますか?」と表示されるので「項目の場所を入力してください」のBOXをに「SndVol」と入力して「次へ」をクリックします。
「このショートカットの名前を入力してください」のBOXに名前を入力して「完了」をクリックします。
※名前は自分で好きなものを付けてください。
デスクトップに音量ミキサーのショートカットが作成できました。
ダブルクリックでいつでも開くことが可能になります。
タスクバーにピン留め
また、よく利用する場合はタスクバーにピン留めすると便利です。
作成したショートカットを右クリックして「その他のオプションを表示」をクリックします。
スタートメニュにーピン留めする場合は「スタート メニューにピン留めする」を選択してください。
「タスクバーにピン留めする」をクリックします。
以上の操作でタスクバーに音量ミキサーのショートカットをピン留めできます。