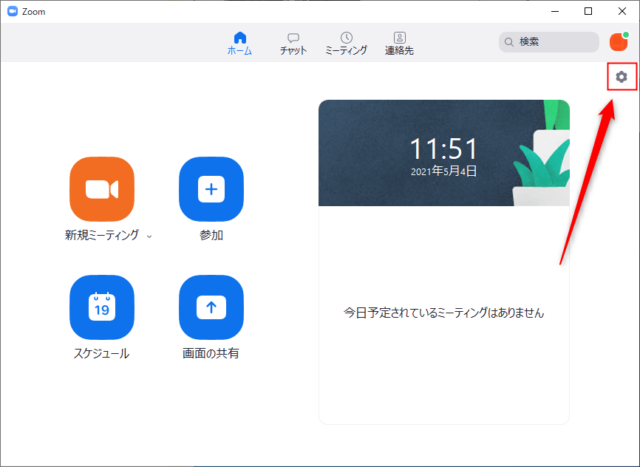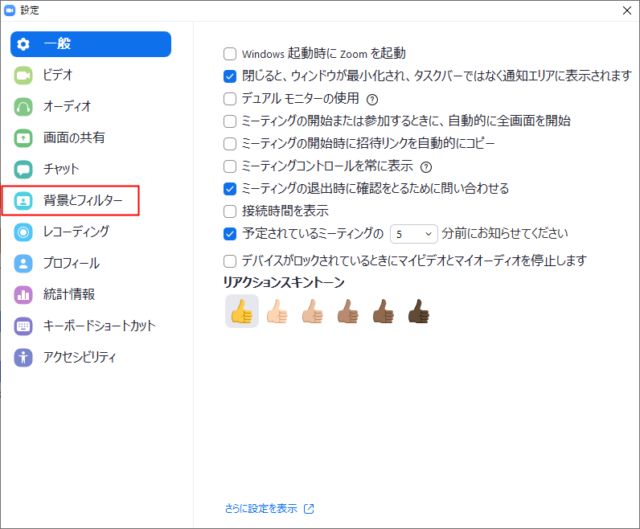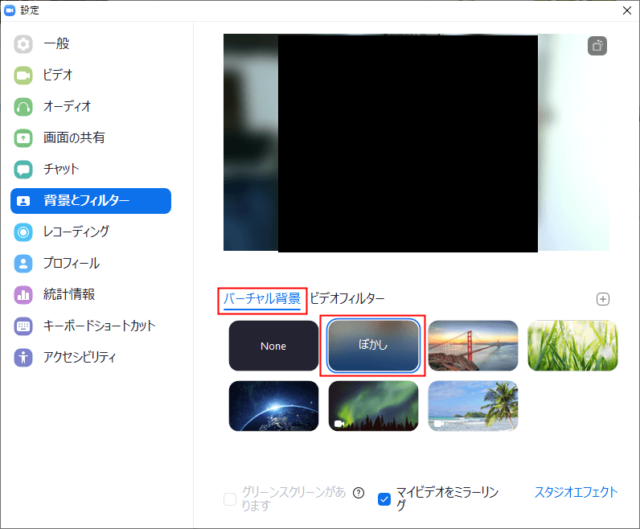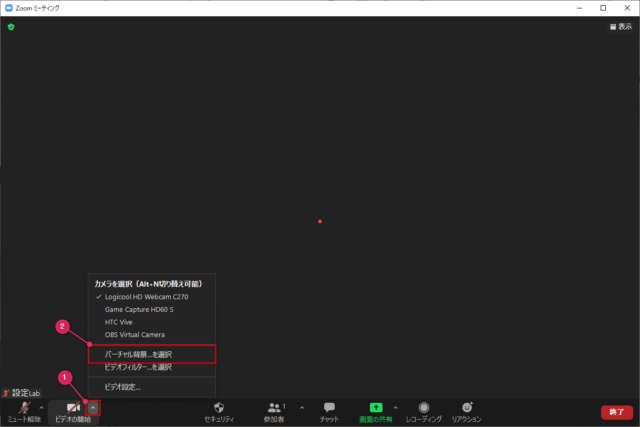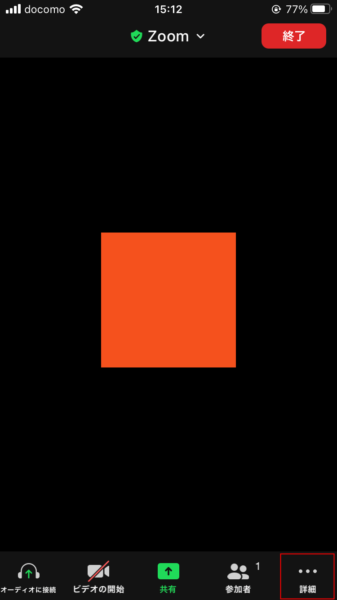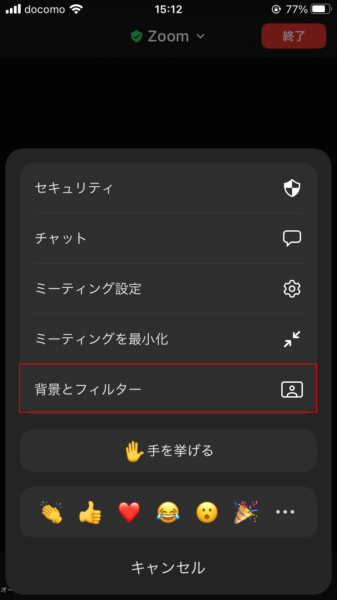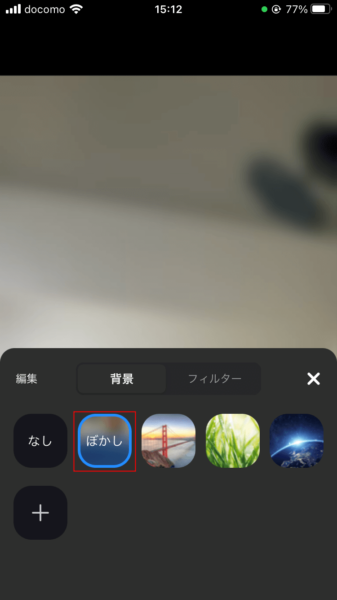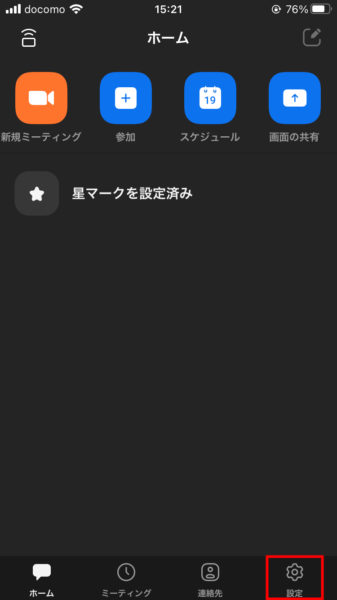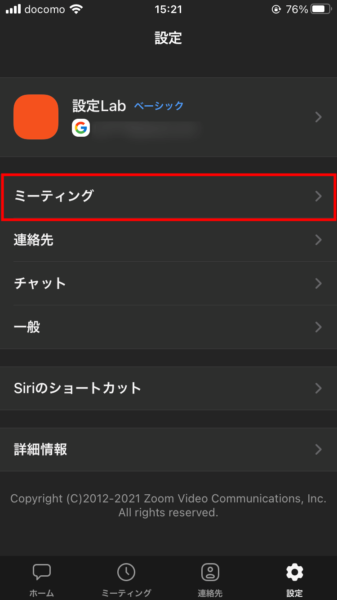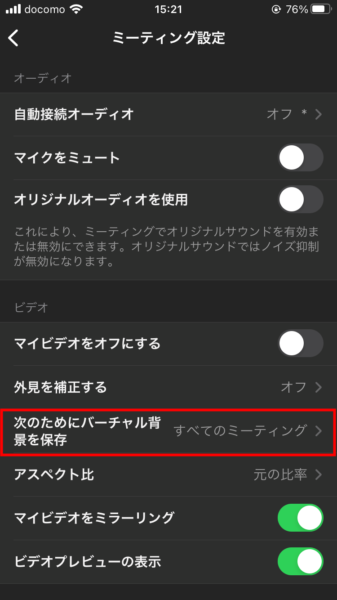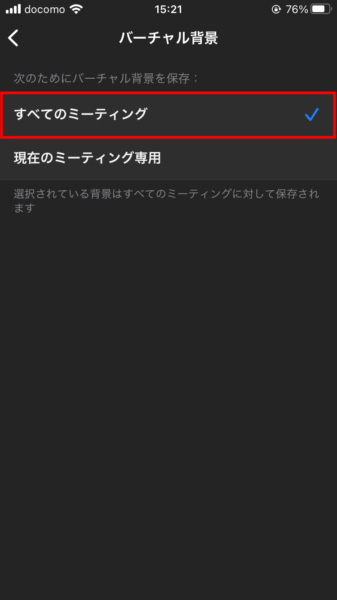Zoomで背景ぼかしの方法とできない場合の原因を紹介します。
Zoomを使っていて嫌なことの一つに部屋を見られるということがあります。
自分の後ろを壁にしたり、布で見えないようにすることも可能ですが、PCの場所を変えることができない場合は「背景ぼかし」機能を利用しましょう。
自分の姿は写りますが、背景がモザイク処理されたような状態になります。
背景ぼかしができない原因
背景ぼかしができない場合は以下のことが理由に挙げられます。
iPhone/Androidスマホでも利用できますが、iPhoneならiPhone8以降、AndroidならOS8.0以上であるなど、端末のスペック条件を満たす必要があります。
以上の条件を満たしているのにできない場合は端末とZoomを最新の状態にアップデートしてみましょう。
また、ブラウザ版でも背景ぼかしは利用できません。
背景ぼかしの設定
「Zoom」を起動して「設定」をクリックします。
「背景とフィルター」をクリックします。
「バーチャル背景」にある「ぼかし」をクリックします。
画像の上部分で背景がぼかされているのが分かります。
また、「バーチャル背景」にある他の画像を使うと背景がその画像に変わります。
以上で操作完了です。
ミーティング中に背景をぼかす
ミーティング途中でも背景を変更することが可能です。
「ビデオの停止」または「ビデオの開始」の「∧」をクリックして「バーチャル背景を選択」をクリックします。
「バーチャル背景」にある「ぼかし」をクリックします。
背景を選択した時点でミーティング画面に適用されます。
以上で操作完了です。
iPhoneで背景をぼかす
PC版のように設定から事前に変更することができません。
背景をぼかす前に誰かに見られるのが嫌な場合は「個人ミーティング」などで自分だけが参加できるミーティングで背景を変更するといいでしょう。
もしくはビデオをOFFにしてミーティングに参加するとカメラに写す前に変更できます。
ミーティング中に「…」(詳細)をタップします。
「背景とフィルター」をタップします。
「ぼかし」をタップします。
以上で操作完了です。
すべてのミーティングに反映する
他のミーティングでも反映されるように設定を変えておくと毎回操作する必要がなくなります。
デフォルトの設定で「すべてのミーティング」になっていますが、一応確認しておきましょう。
「設定」をタップします。
「ミーティング」をタップします。
「次のためにバーチャル背景を保存」をタップします。
「すべてのミーティング」をタップします。
以上で次から参加するミーティングでも変更した背景が適用されるようになります。