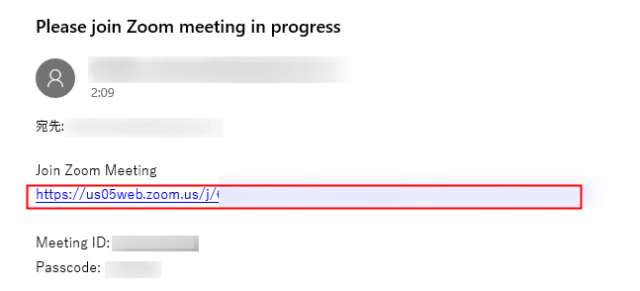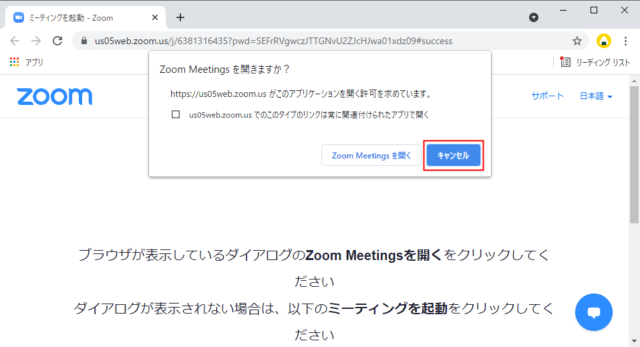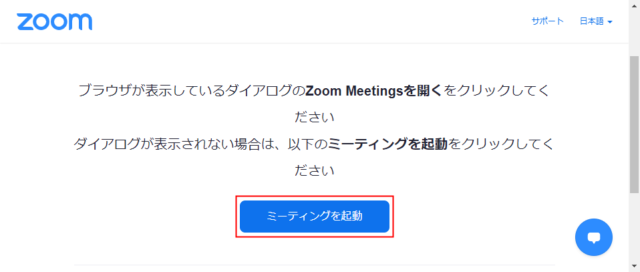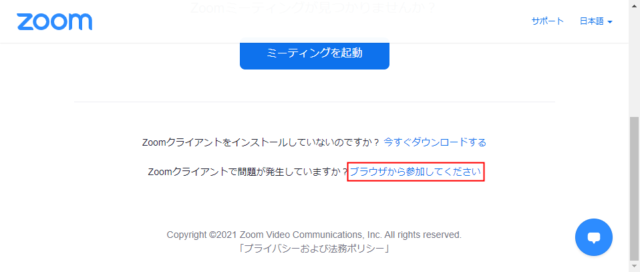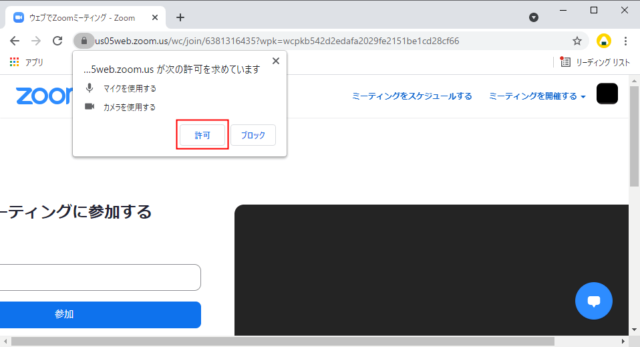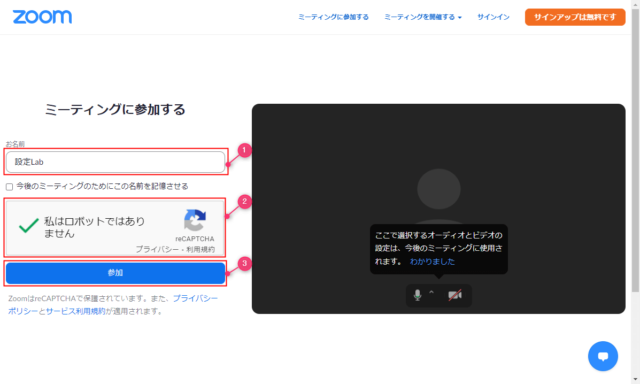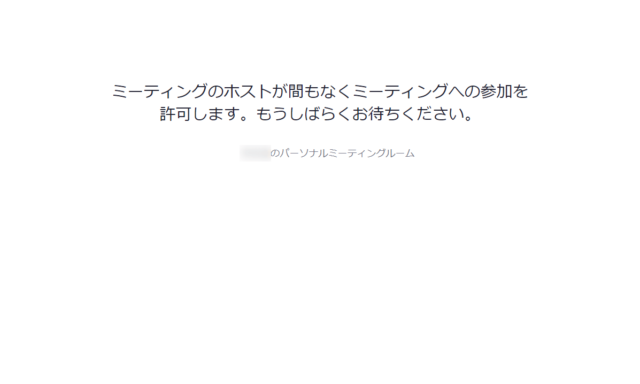Zoomでブラウザから参加する方法を紹介します。
ZoomはPCであればブラウザから参加することが可能です。
また、Zoomアカウントを保有していなくても参加できます。
しかし、一部の機能に制限があったり映像の綺麗さに差があるため、できるだけアプリを利用する方がおすすめです。
アプリでの参加方法はこちらをご覧ください。
対応ブラウザ
サポートされているブラウザは以下の通りです。
- Chromiun Edge 80以上
- Google Chrome 53.0.2785以上
- Firefox 49.0以降
- Safari 10.0.602.1.50以上
- Internet Explorer 10以上
また、iPhone/Androidスマホからはブラウザはサポートされていません。
ブラウザからミーティングに参加
主催者(ホスト)から届いた招待メールなどに記載されている「ミーティングURL」をクリックします。
ブラウザでZoomが開いて「Zoom Meetingsを開きますか?」のダイアログが表示されるので「キャンセル」をクリックします。
※アプリをインストールしていない場合はダイアログは表示されません。
※Zoomアプリをインストールしていない場合は自動的にZoomのインストーラーがダウンロードされる場合があります。
「ミーティングを起動」をクリックします。
再度ダイアログが表示されるので「キャンセル」をクリックします。
画面を下にスクロールして「ブラウザから参加してください」をクリックします。
「マイク/カメラ」の使用許可を求められたら「許可」をクリックします。
「お名前」を入力して「私はロボットではありません」にチェックを入れて「参加」をクリックします。
「ミーティングのホストが間もなくミーティングへの参加を許可します。もうしばらくお待ち下さい。」と表示されます。
ミーティングか開始されていない場合は「そのミーティングはまだ開始されていません」と表示されます。
このページは5秒ごとに更新されるので、そのまま開始されるまで待ちましょう。
ホストが許可するとブラウザで参加できます。
以上で操作完了です。
カメラやマイクのON/OFFなどは下に表示されるアイコンで変更可能です。