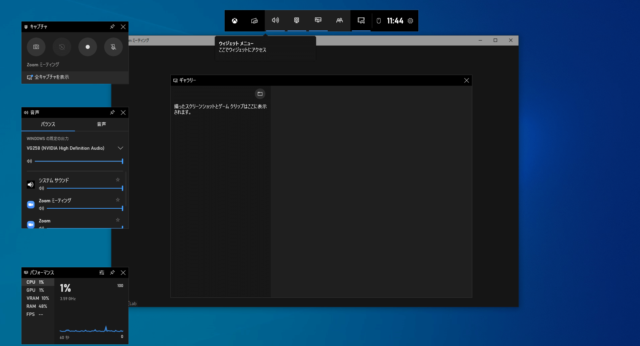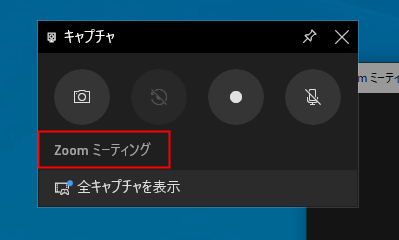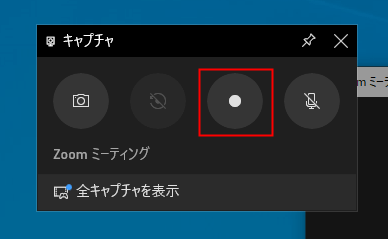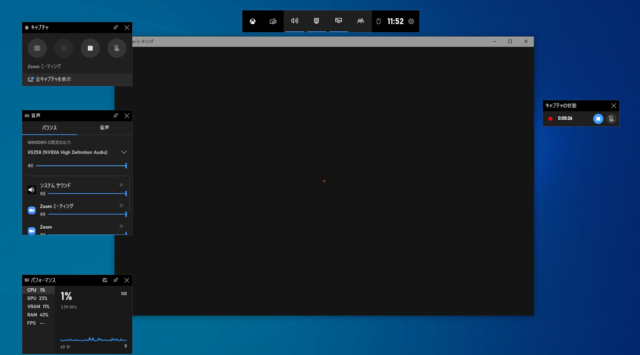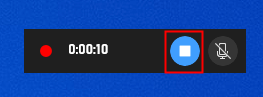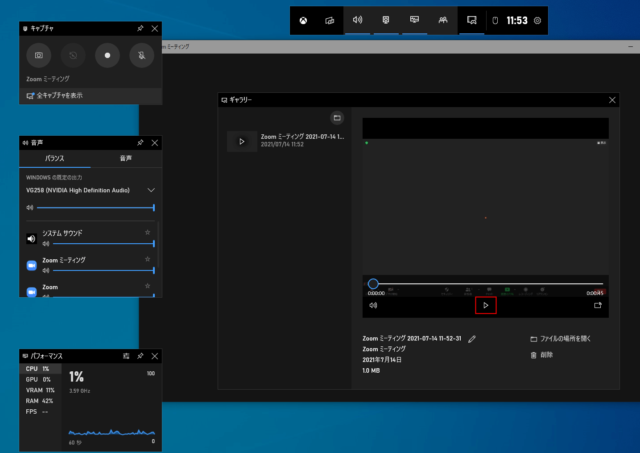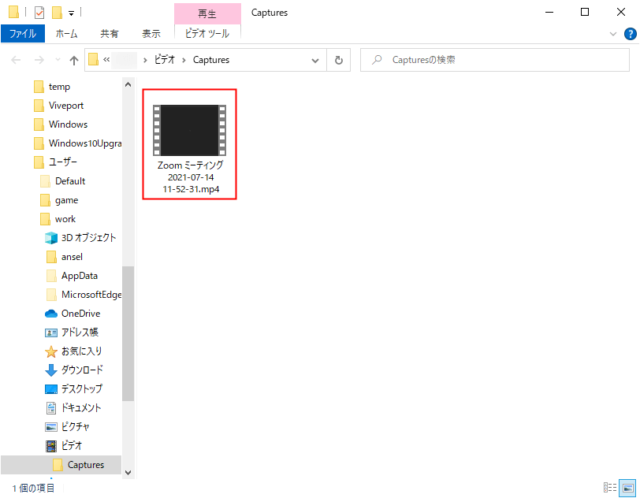Zoomでミーティング画面をホストからのレコーディング許可無しで録画する方法を紹介します。
Windows10には「Xbox Game Bar」といった録画機能が搭載されています。
OBSなどの他のキャプチャーソフトなどもありますが、余計なソフトをインストールしたくない場合は「Xbox Game Bar」を使うといいでしょう。
ここでは「Xbox Game Bar」を使ったZoom会議を録画する方法を解説していきます。
Zoomミーティングの画面を録画する
Zoomの会議(ミーティング)はZoomの機能による録画を行う場合はホストによる「許可」が必要になります。
しかし、自分のPCやiPhone/Androidスマホの録画機能を使えば簡単に録画することが可能です。
自分の画面を参加者に見せる様なことが無い限り録画していることがバレることはありません。
Zoomの機能を使った録画ではないため、誰かに通知が行くようなこともありません。
Zoomで録画したいミーティング中に「Windows + G」キーを押して「Xbox Game Bar」を起動します。
「Xbox Game Bar」が起動したらいつでも録画を開始できますが、「キャプチャ」で「Zoomミーティング」の画面が選択されているかを必ず確認しましょう。
「Zoomミーティング」が会議中の画面を表示しているウィンドウです。
これが「Zoom」だけの場合はZoomアプリのホーム画面が録画されるだけになるので気をつけてください。
「Xbox Game Bar」はアクティブウィンドウを録画するので、事前にミーティング画面を開いてアクティブにしておく必要があります。
「キャプチャ」で「Zoomミーティング」が表示されていれば「録画」ボタンをクリックすると録画が開始されます。
録画を開始したら適当に「Xbox Game Bar」以外の箇所をクリックすると、「キャプチャの状態」以外の「Xbox Game Bar」は非表示になります。
また、「キャプチャの状態」は「Xbox Game Bar」を表示している時に場所を移動できるため、邪魔にならない位置に移動させておくといいでしょう。
録画を停止する場合は「キャプチャの状態」にある「停止」ボタンをクリックします。
以上で録画が完了です。
映像の確認と保存場所
録画を停止すると、「ゲームクリップが録画されました」と通知が表示されるのでクリックすると「Xbox Game Bar」が開いて録画した映像を確認できます。
※通知をクリックしなくても「Windows + G」キーで「Xbox Game Bar」呼び出しても同じように確認できます。
「ギャラリー」に録画したミーティングが表示されるので、「再生」ボタンを押して確認してみましょう。
録画した映像は「C:\Users\ユーザー名\Videos\Captures」に保存されています。
以上で操作完了です。
ホストからの許可がなくても講義や会議など、後から確認したいようなミーティングを簡単に録画することができます。