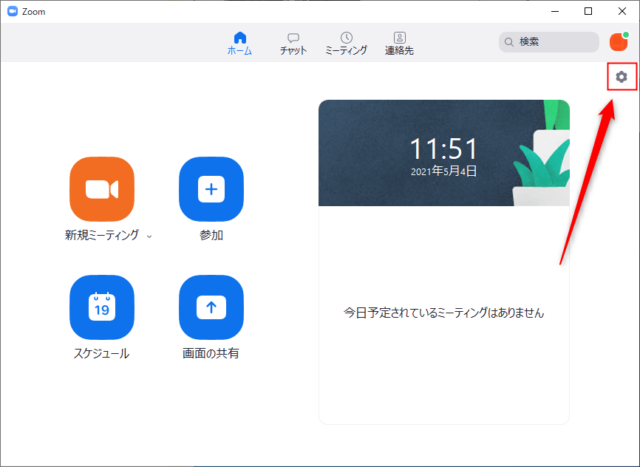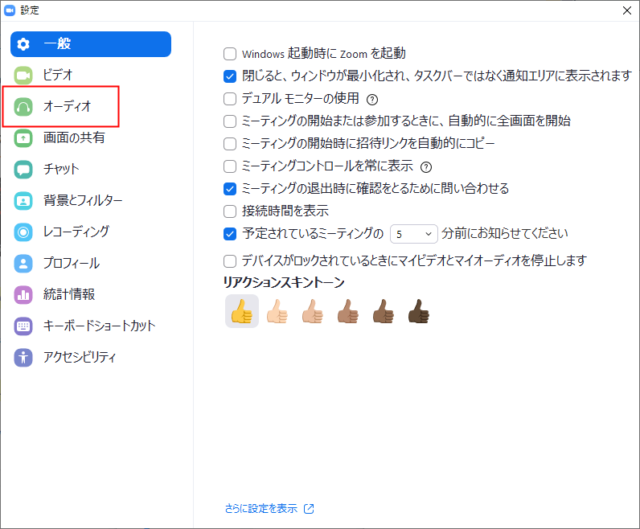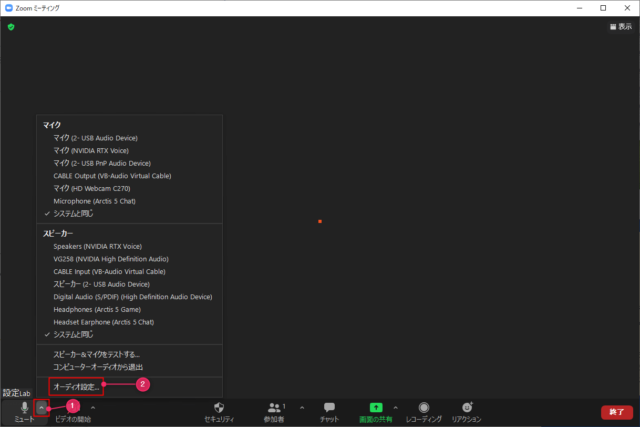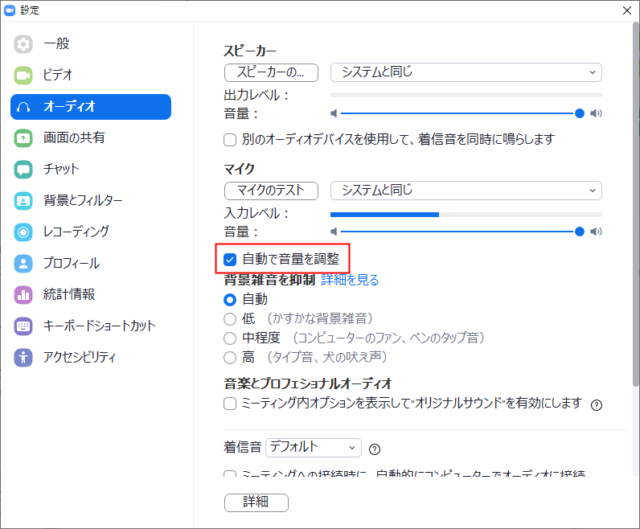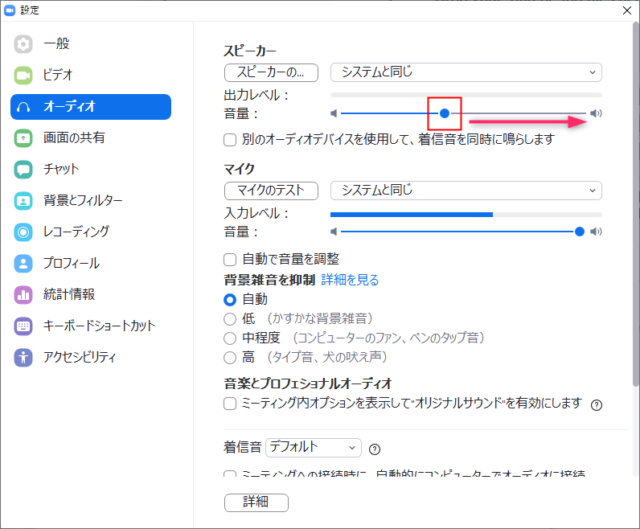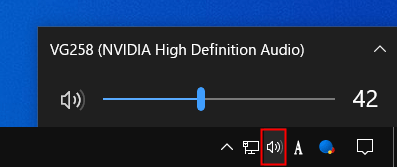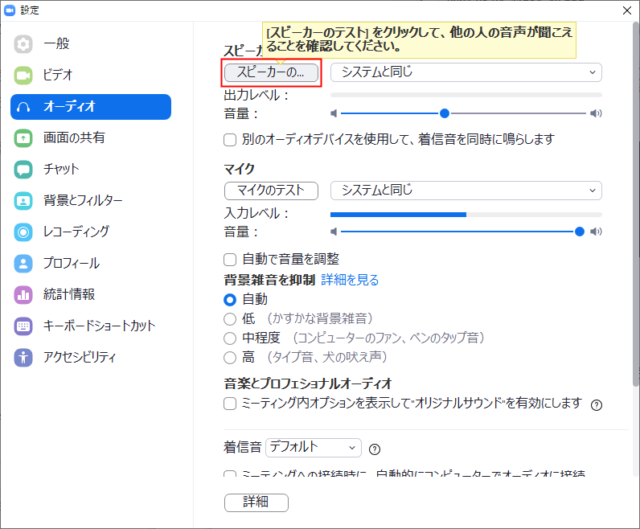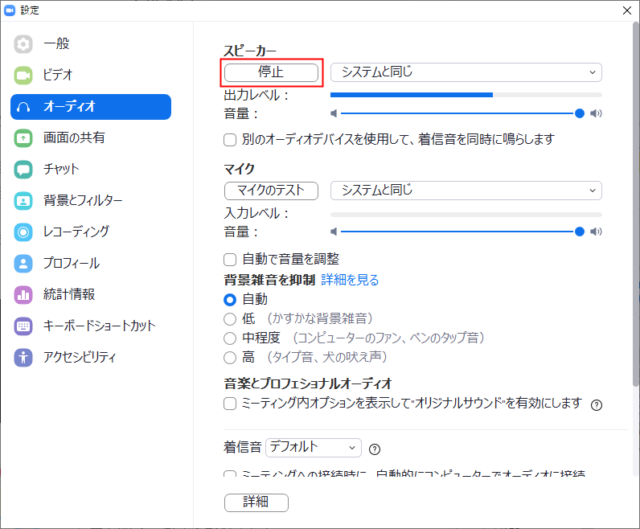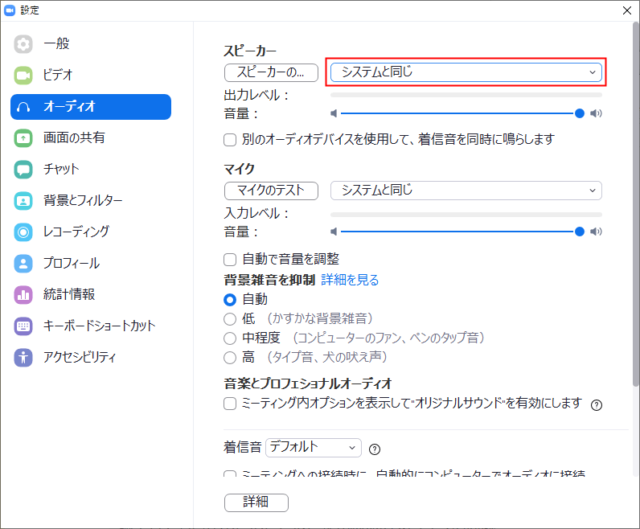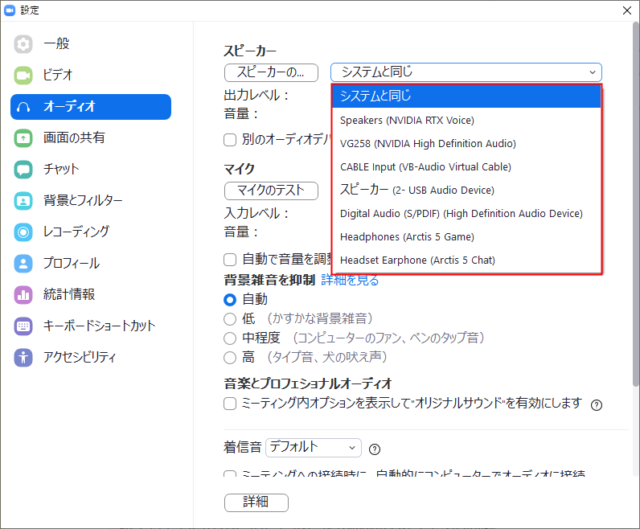Zoomで相手の音声が小さい時の音量調整について紹介します。
相手の声が小さくて聞き取りづらい時は相手のマイク音量や声量が小さいか、自分のスピーカー音量が小さい可能性があります。
相手側の問題の場合は相手にお願いして調整して貰う必要がありますが、まずは自分のスピーカー音量を調整してみましょう。
スピーカー音量の調整
相手の声が聞こえにくい時はまず、自分のスピーカー音量を確認してみましょう。
Zoomのホーム画面で「設定」をクリックします。
「オーディオ」をクリックします。
ミーティング参加中は「マイク」アイコンの「∧」→「オーディオ設定」をクリックするとオーディオの設定が開けます。
オーディオの設定画面が開けたら「自動で音量を調整」をクリックしてチェックを外します。
「スピーカー」の「音量」を右側に動かして音量を上げます。
WindowsPCのスピーカーと連動しているので、PC側で音量を変更してもZoomで適用されます。
スピーカーのテスト
「スピーカーのテスト」をクリックします。
クリックするとすぐに音が鳴ります。
問題なく音が聞こえる場合は「停止」をクリックします。
以上でテストが完了です。
スピーカーの変更
テストでも音が聞こえない場合は「スピーカー」を変更しましょう。
「システムと同じ」になっていれば、現在PCで音を出しているスピーカーが使われています。
別のスピーカーからZoomの音を出したい場合もスピーカーを変更しましょう。
「スピーカーのテスト」の右にあるボックスをクリックします。
PCに接続されているスピーカーが表示されるので、変更したいスピーカーを選択してクリックします。
※基本的にはシステムと同じでOKです。
以上でスピーカーの変更が完了です。
注意点として、PC側で現在指定されているスピーカーと違うスピーカーをZoomで設定すると、PCのスピーカー音量と連動しません。
PC側とZoom側で別々のスピーカーにしている場合はZoom側で音量を変更します。
以上の操作で自分のスピーカーに問題が無いことを確認できたら、相手側に問題がある可能性が高いため、相手にマイク音量を調整するようお願いしましょう。