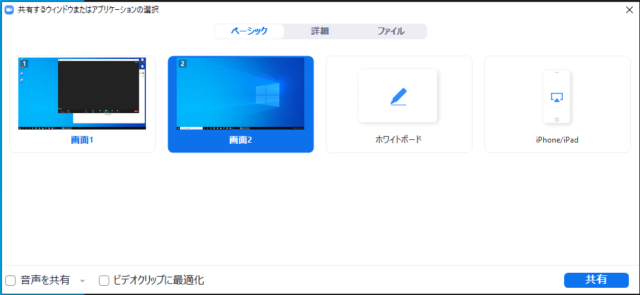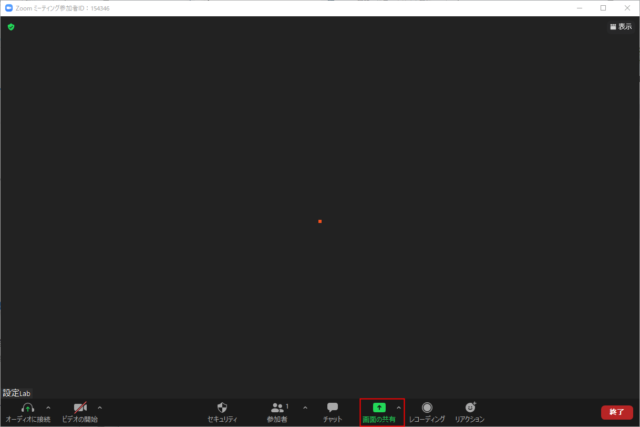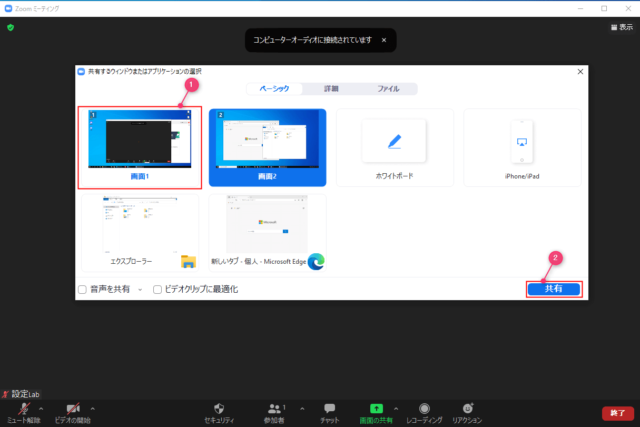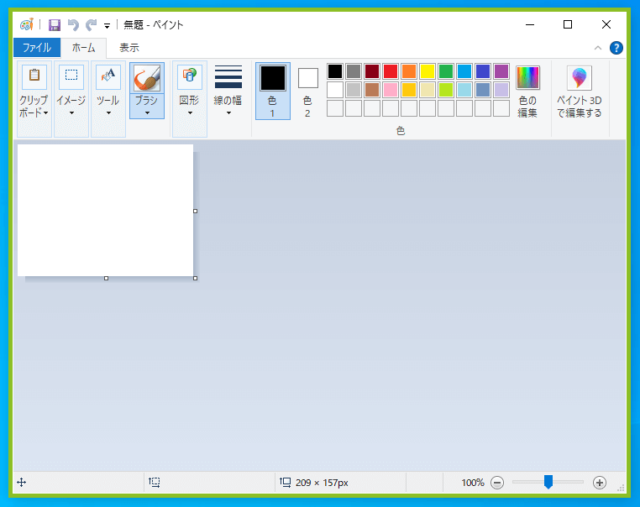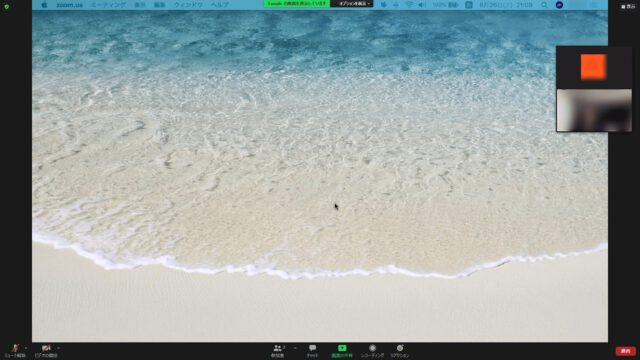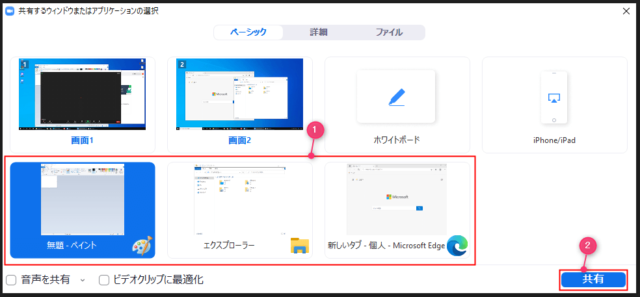Zoomで画面共有の使い方を紹介します。
Zoomの画面共有では、デスクトップの画面全体だけなく、特定のアプリウィンドウだけを共有することも可能です。
参加者にアプリ以外の画面を見られたくない場合にも安心して使うことができます。
画面共有の操作
Zoomの画面共有では主に以下のことが利用できます。
- デスクトップ
- 特定のアプリのウィンドウ
- ホワイトボード
- iPhone/iPad
他にも「第2カメラ」や「範囲選択」「OneDrive」などのファイルが可能です。
画面の共有
ミーティング画面で「画面の共有」をクリックします。
デスクトップ画面を共有する場合は「画面1」を選択して「共有」をクリックします。
マルチモニターを使っている場合は「画面2」「画面3」とそれぞれの画面が表示されるので共有したい画面を選択してください。
画面共有で複数の画面を映したい場合は「Ctrl」を押しながら他の画面を選択してください。
「共有」をクリックすると共有が開始されます。
緑色の枠で囲まれている部分が共有されている画面になり、参加者に映し出される映像になります。
また、画面共有中にも自分の顔は表示されています。
※上画像はミーティング参加者が見ている画面
音声の共有
画面共有の際、PC音声を参加者に聞かせたい場合は「音声を共有」にチェックを入れる必要があります。
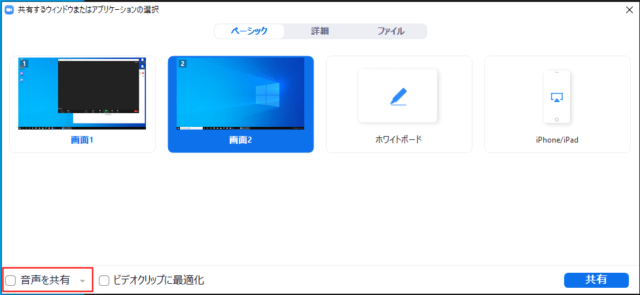
「音声を共有」にチェックを入れない場合、PCで再生される音や音楽、動画などは共有主のマイクが拾って相手に聞こえる形になるため、正しく聞こえなかったり、ノイズが発生する原因になります。
画面共有の停止
画面共有を終了したい場合は「共有の停止」をクリックします。
画面上に表示され、黒い部分は時間経過で隠れます。
特定のアプリのウィンドウを共有
ブラウザーやエクスプローラーなど各アプリのウィンドウだけを共有することができます。
デスクトップ画面の共有とやり方は同じで、表示されたアプリを選択して「共有」をクリックします。
上画像の画面を開いてからアプリを起動すると表示されません。
共有の開始をクリックする前に共有したいアプリなどを開いておきましょう。
共有されている画面は緑色の枠で囲まれます。
画面共有中にウィンドウサイズを変更すると緑色の枠も自動でサイズを同じにしてくれます。