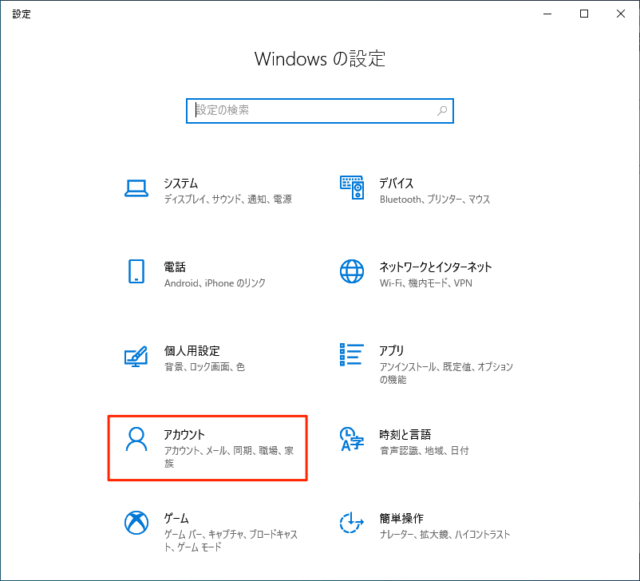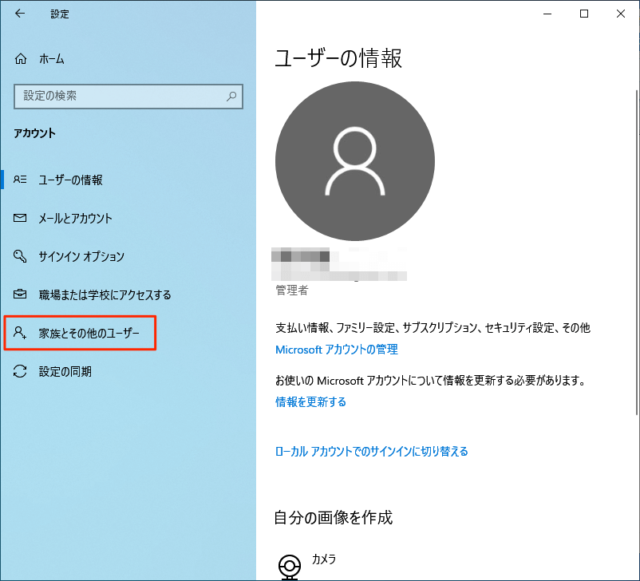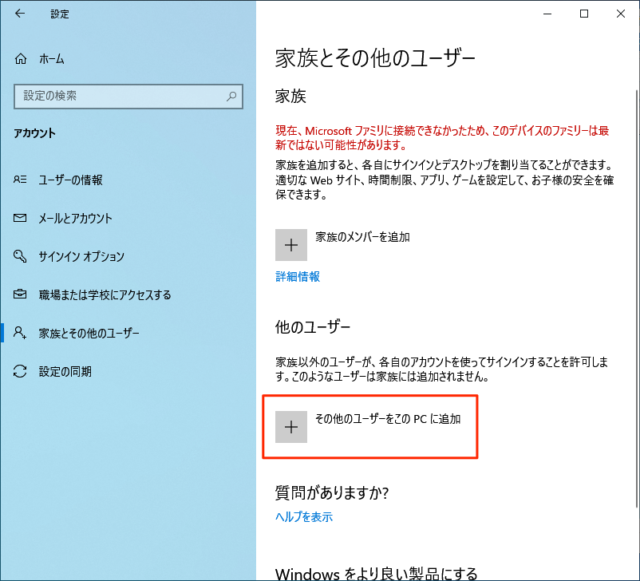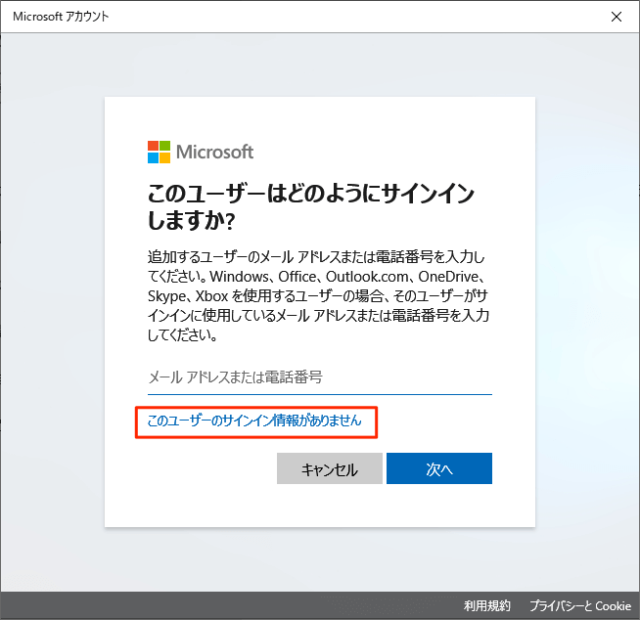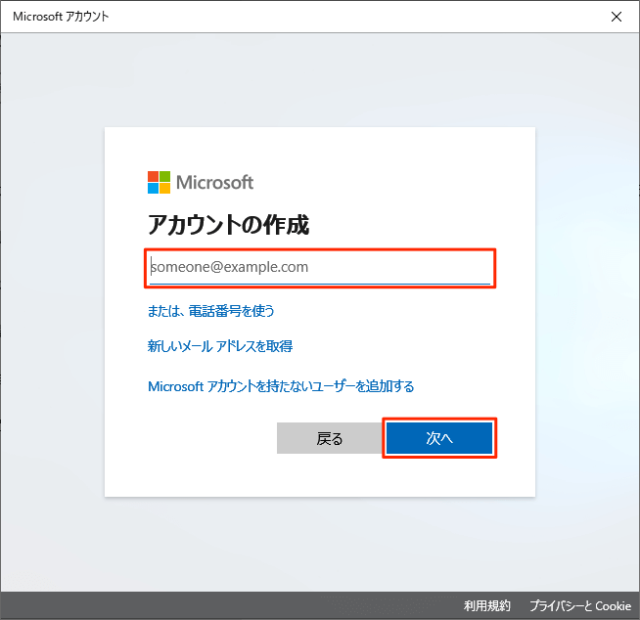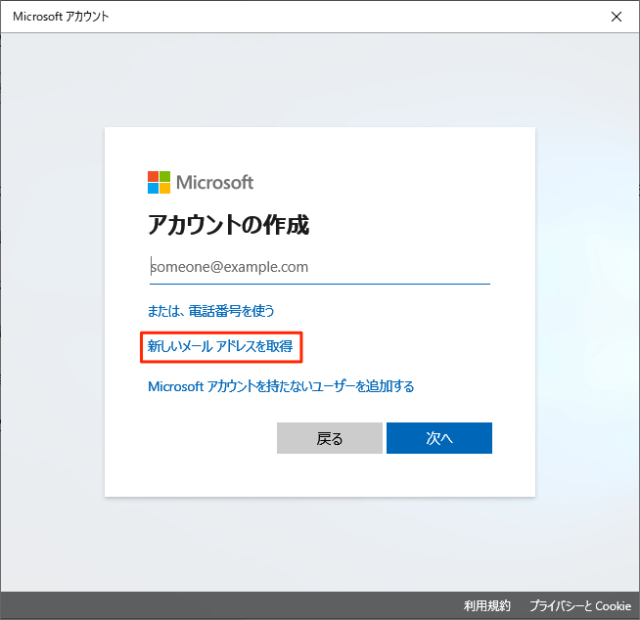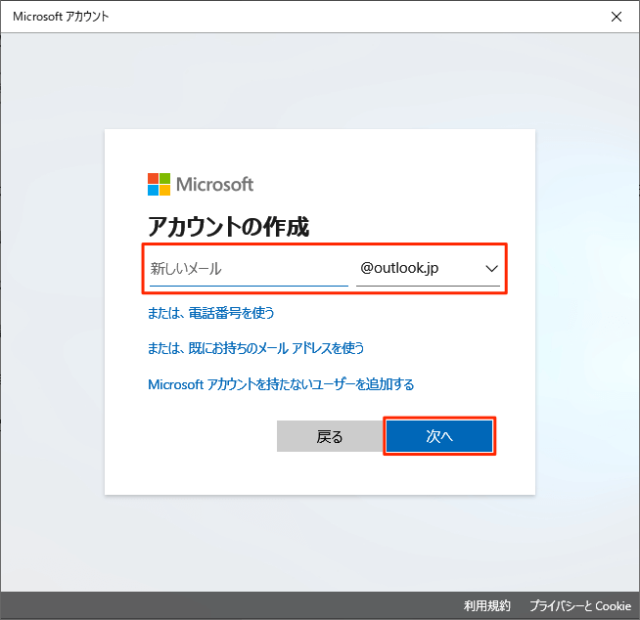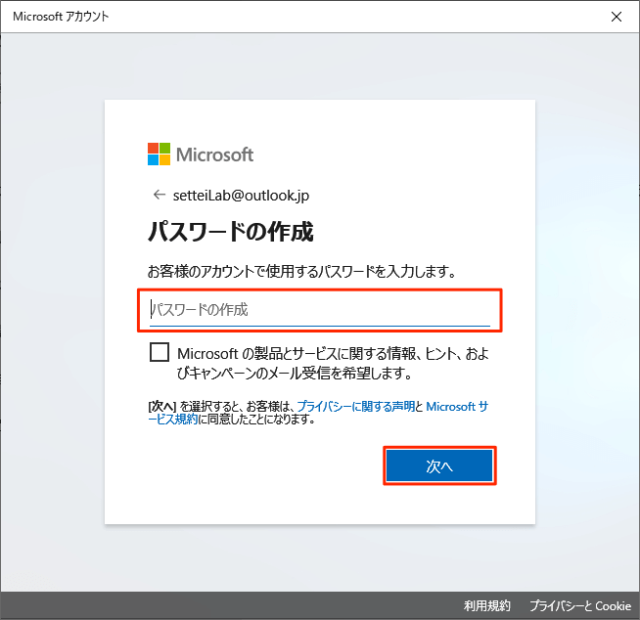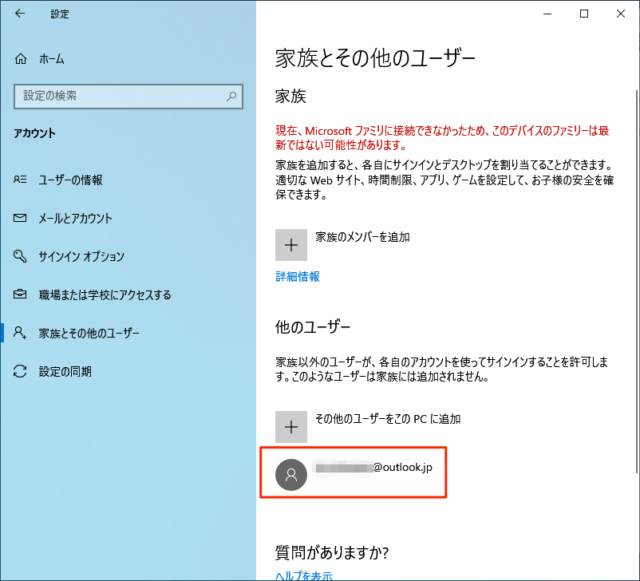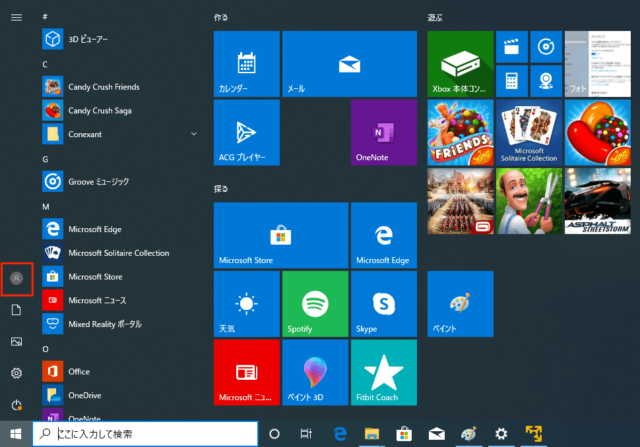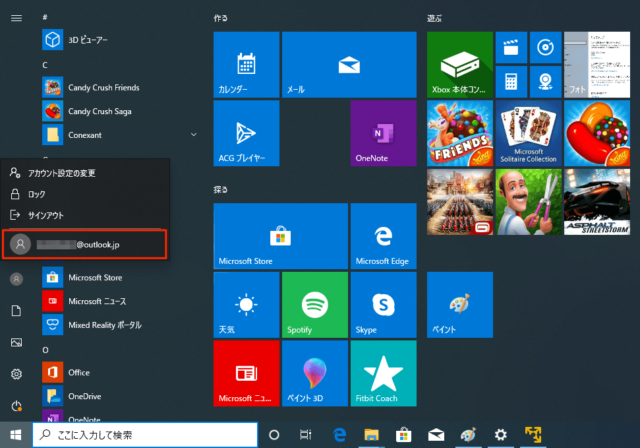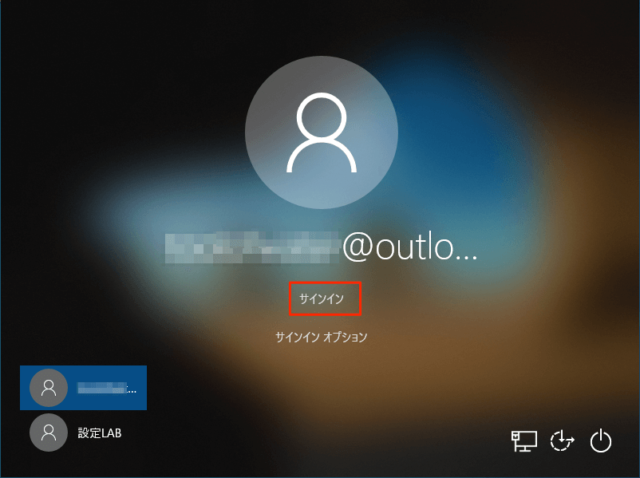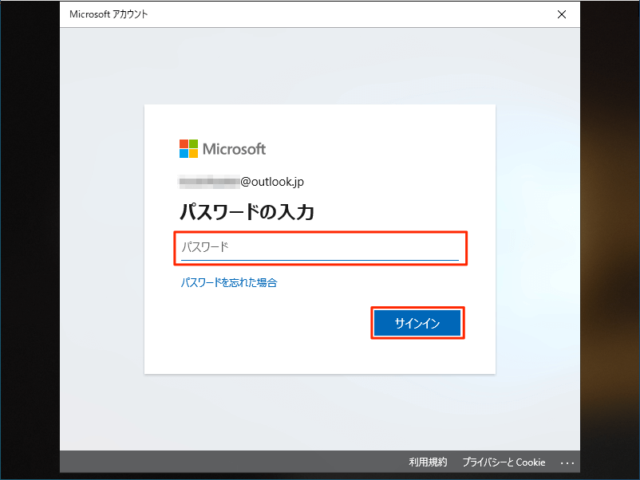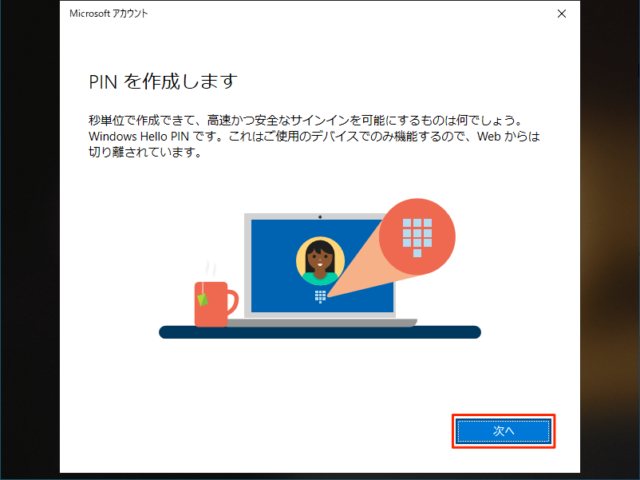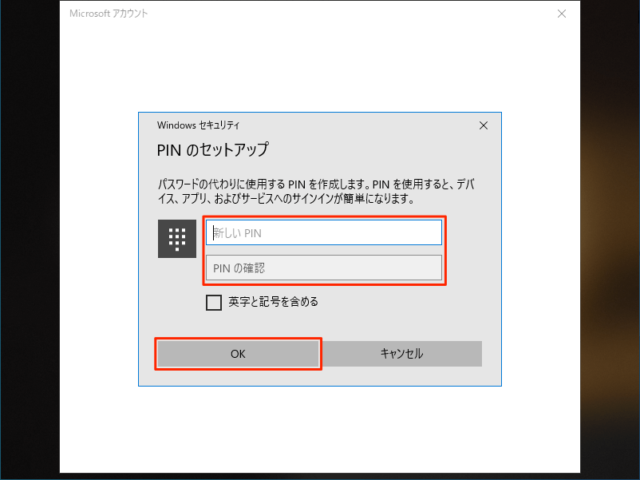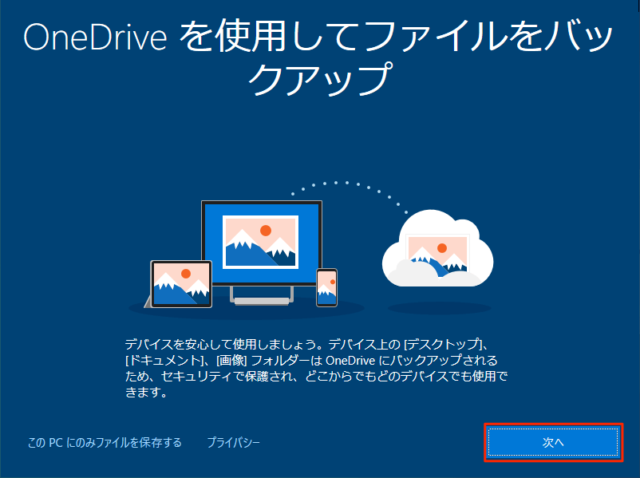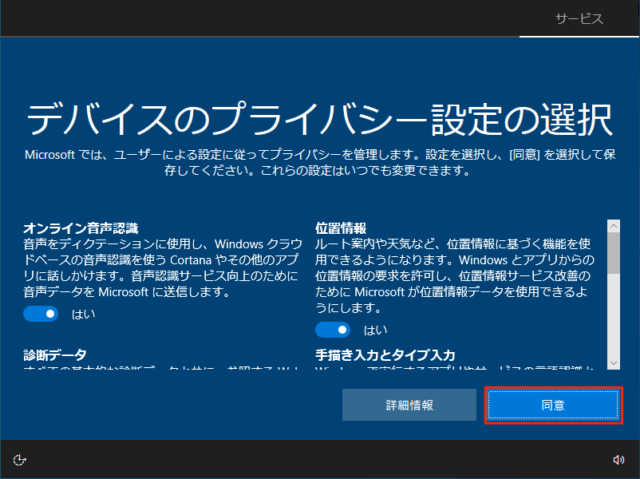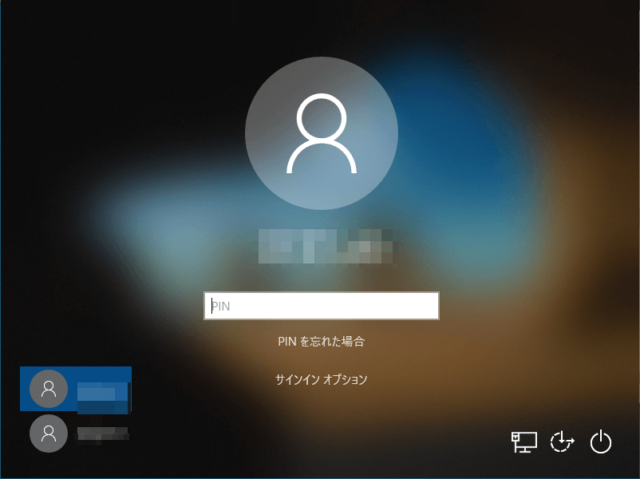Windows10でMicrosoftアカウントの新規作成方法を紹介します。
Microsoftアカウントは、WindowsなどのMicrosoftが提供しているすべてのサービスが利用可能になります。
連絡先やファイル、画像などの共有も可能です。新しい機能もMicrosoftアカウントを必要とすることが多いので、特に理由がなければMicrosoftアカウントを利用するといいでしょう。
Microsoftアカウントの新規作成
Microsoftアカウントを新規作成する際にOutlookのメールアドレスを取得できます。
「スタート」→「設定」をクリックします。
「アカウント」をクリックします。
「家族とその他のユーザー」をクリックします。
「その他のユーザーをこのPCに追加」をクリックします。
このユーザーはどのようにサインインしますか?のウインドウが表示されます。
既にMicrosoftアカウントを持っている人はメールアドレスまたは電話番号を入力して「次へ」をクリックします。
今回は新規作成で進めていくので、「このユーザーのサインイン情報がありません」をクリックします。
Microsoftアカウントに利用したいメールアドレスを入力して「次へ」をクリックします。
Outlook以外のフリーメール、Gmailなども利用可能です。
メールアドレスを持っていない、新しく取得したい人は「新しいメールアドレスを取得」をクリックします。
取得したいメールアドレスを入力して「次へ」をクリックします。
※「∨」をクリックするとドメインが変更できます。
設定したい「パスワード」を入力して「次へ」をクリックします。
あとは同じように名前、生年月日を入力すると作成できます。
作成したメールは以下のリンクから確認できます。
以上でMicrosoftアカウントの作成と追加が完了しました。
次は新しく作成したMicrosoftアカウントの切り替えについて解説していきます。
アカウントの切り替え
初めてサインインするとPINなど、アカウントの設定が行われます。
「スタート」→「アカウント」をクリックします。
切り替えたい「アカウント」をクリックします。
「サインイン」をクリックします。
初回サインインの設定が終わると、次回からここでPIN入力画面になります。
「パスワード」を入力して「サインイン」をクリックします。
「PINを作成します」の画面になるので「次へ」をクリックします。
新しいPINと確認を入力して「OK」をクリックします。
アカウントの設定が始まるので、少し待ちます。
「OneDriveを使用してファイルをバックアップ」の画面が表示されるので「次へ」をクリックします。
「デバイスのプライバシー設定の選択」画面になります。
必要に応じて設定をON/OFFして「同意」をクリックします。
※後から変更可能
デスクトップ画面が表示されたらサインイン完了となります。
次回からのアカウント切り替えはPINを入力するだけになります。
以上で操作完了です。
あわせてこちらもご覧ください。