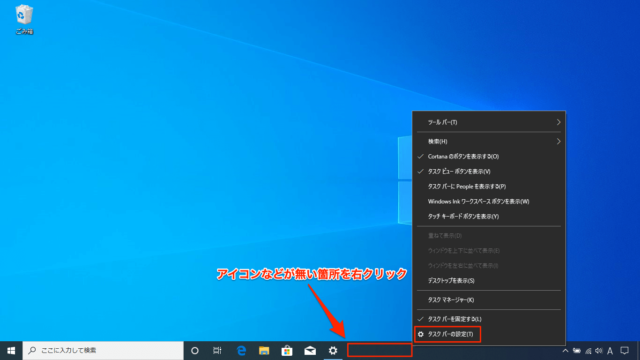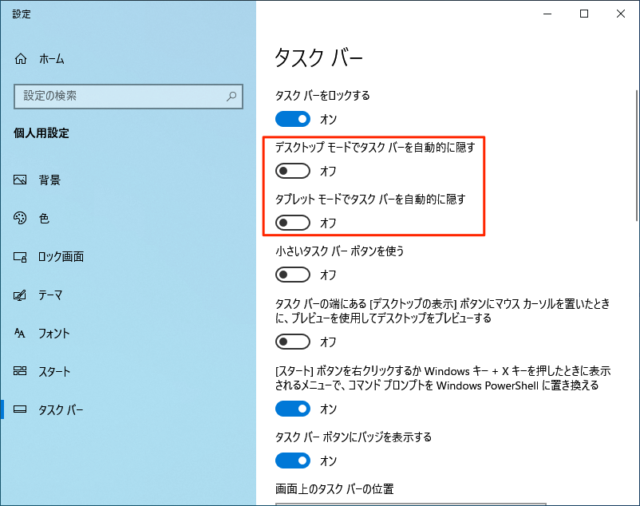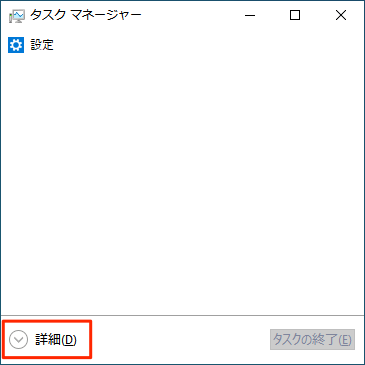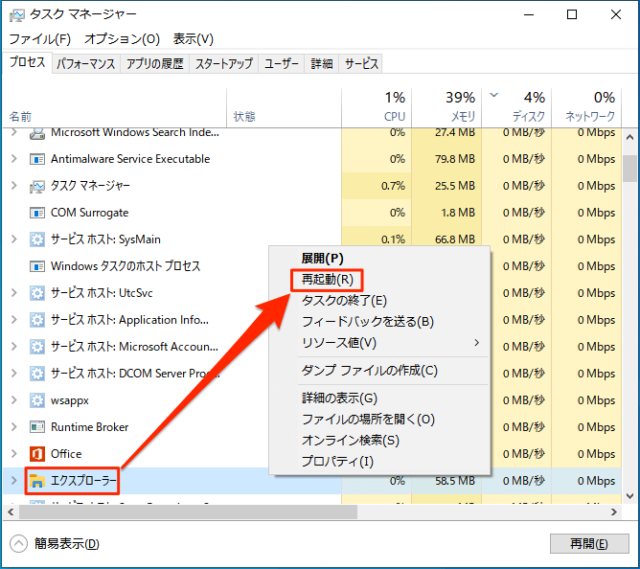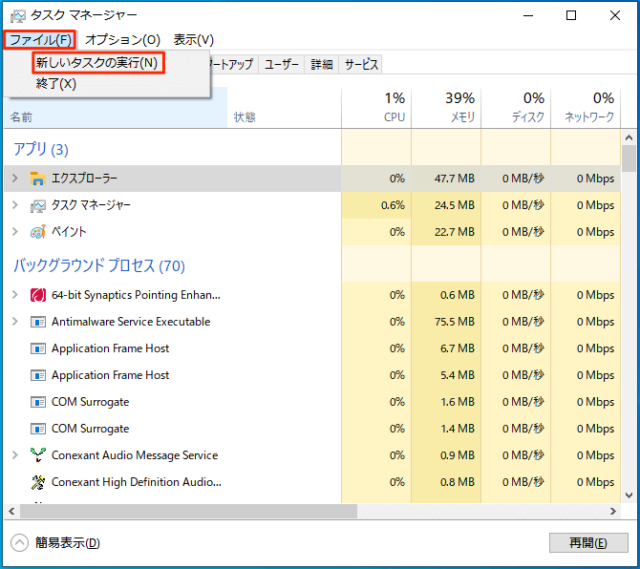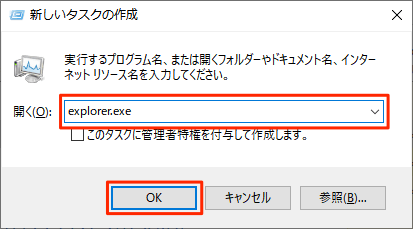Windows10でタスクバーを自動的に隠す方法(表示・非表示)について紹介しています。
Windows10でタスクバーは完全に表示されないように削除することはできません。
「自動的に隠す」をオンにすると画面下にマウスカーソルを持っていくと表示される設定にすることができます。
タスクバーを自動的に隠す
タスクバーの何もない箇所を右クリックして「タスクバーの設定」をクリックします。
「スタート」→「設定」→「個人用設定」→「タスクバー」でも呼び出すことが可能です。
「タスクバーを自動的に隠す」のスイッチをクリックしてオンにします。
「タスクバーを自動的に隠す」には以下の2種類あります。
- デスクトップモードでタスクバーを自動的に隠す
- タブレットモードでタスクバーを自動的に隠す
現在使用しているモードにあわせて設定してください。(良くわからない人は両方同じにしておけば問題ありません)
オンにすると自動的にタスクバーが隠れ、オフにすると常にタスクバーが表示される状態になります。
タスクバーが隠れない・表示されない
Youtubeやゲームで全画面表示にすると、常に表示する状態でもタスクバーが自動的隠れます。
そういった時、タスクバーが隠れるはずなのに隠れない、表示されるはずなのに表示されない場合は以下の「エクスプローラー」を再起動する方法で対処可能です。
以下のショートカットキーで「タスクマネージャー」を起動してください。
Ctrl+Shift+Esc
タスクマネージャーを起動する他の方法はこちらをご覧ください。
簡易表示されている場合は「詳細」をクリックします。
「タスクマネージャー」に「エクスプローラー」が有る場合、無い場合で操作方法が違うので両方を紹介していきます。
エクスプローラーが有る
「プロセス」タブで「エクスプローラー」を右クリックして「再起動」をクリックします。
※プロセスの下にある「名前」をクリックすると簡単に見つけることができます。
これでタスクバーが元に戻らなければPCを再起動してください。
エクスプローラーが無い
「プロセス」タブで「エクスプローラー」が無い場合は「ファイル」→「新しいタスクの実行」をクリックします。
「新しいタスクの作成」ウインドウが表示されるので「explorer.exe」と入力して「OK」をクリックします。
エクスプローラーが再起動されると共に、タスクバーが元に戻ります。
以上の操作でタスクバーが隠れない、表示されない時はPCを再起動してみましょう。