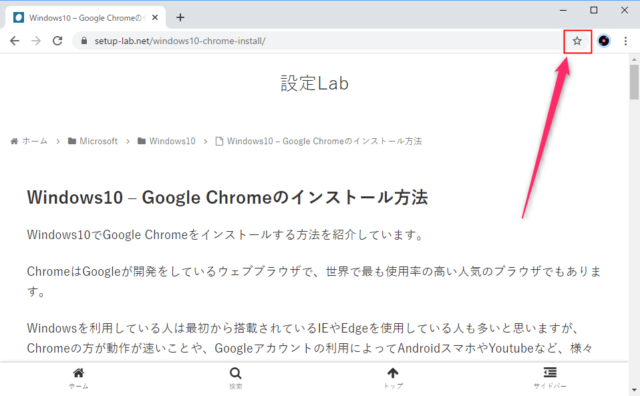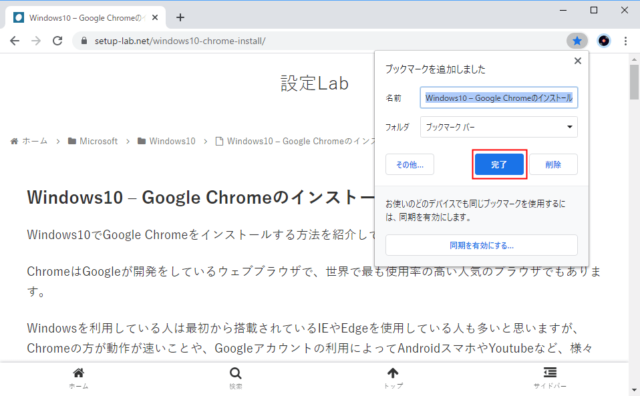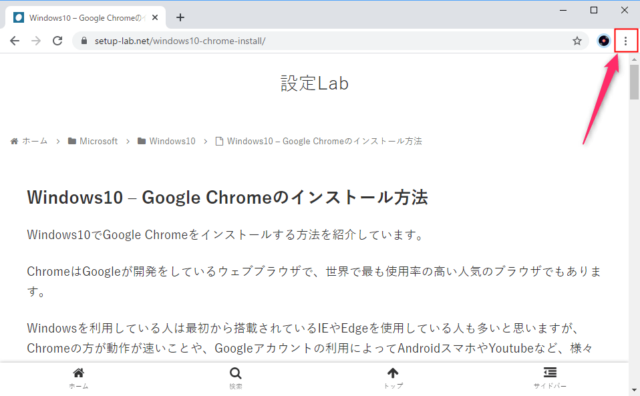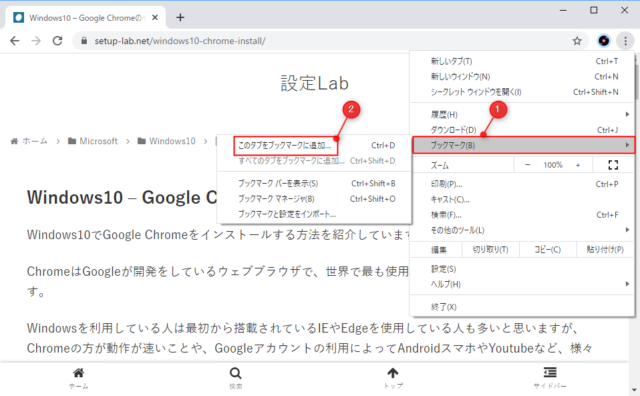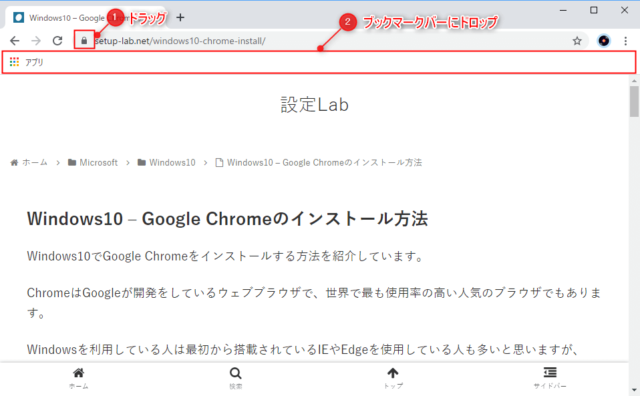ChromeブラウザでWebページをブックマーク(お気に入り)に登録する方法を紹介しています。
よく見るWebページはブックマークに登録しておくと検索ページから探す必要がなくなります。
また、ブックマークはWindows/Mac/iPhone/Androidなど、機種やOSに関係なく同期させることが可能です。
Webページを検索することが多い人は基本となるブックマーク方法を必ず覚えておきましょう。
ブックマークに登録する方法
ChromeでWebページをブックマークに登録する方法は主に4つあります。
アドレスバーの☆
Chromeのアドレスバーには「☆」アイコンがあり、この「☆」をクリックすると現在開いているページがブックマークに登録できます。
「ブックマークを追加しました」と表示されるので、「完了」をクリックします。
間違って☆をクリックしてしまった場合は「削除」をクリックすると取り消すことができます。
また、「フォルダ」をクリックするとブックマークバーやその他のフォルダなど、追加先を選択することができます。
Google Chromeの設定
右上の「︙」(Google Chromeの設定)をクリックします。
「ブックマーク」→「このタブをブックマークに追加」をクリックします。
「ブックマークを追加しました」と表示されるので、「完了」をクリックします。
間違った場合は「削除」をクリックすると取り消すことができます。
また、「フォルダ」をクリックするとブックマークバーやその他のフォルダなど、追加先を選択することができます。
「サイト情報を表示」アイコンをドラッグ
WebページのURLの左側に錠前や情報、警告のアイコンが表示されています。
表示されているアイコンをブックマークバーにドラッグ&ドロップします。
他の方法と違い、ブックマーク追加時に名前やフォルダの編集などはできません。ドラッグ&ドロップした段階でブックマークバーに追加されます。
ブックマークバーが表示されていない場合は右上の「Google Chromeの設定」から「ブックマーク」→「ブックマークバーを表示」をクリックしてください。
また、WebページのURLを範囲選択してブックマークバーにドラッグ&ドロップして追加することも可能です。
ショートカットキー
WindowsPCの場合は「Ctrl + D」、Macの場合は「Command + D」で開いているページをブックマークに登録できます。
「ブックマークを追加しました」と表示されるので、「完了」をクリックします。
間違った場合は「削除」をクリックすると取り消すことができます。
また、「フォルダ」をクリックするとブックマークバーやその他のフォルダなど、追加先を選択することができます。
あわせてこちらもご覧ください。