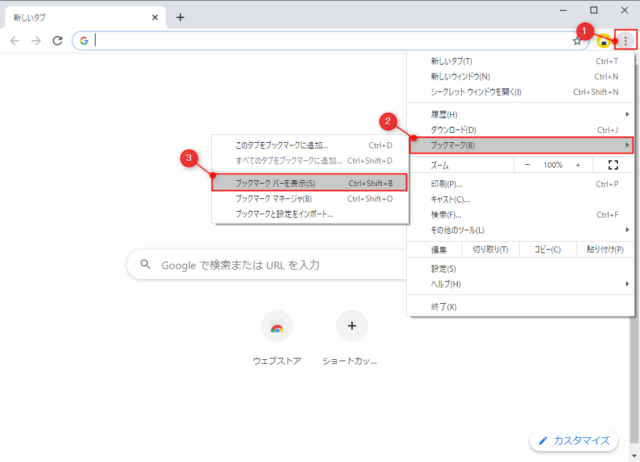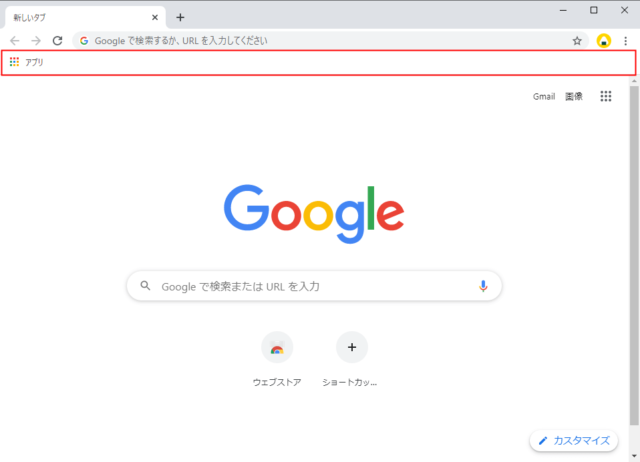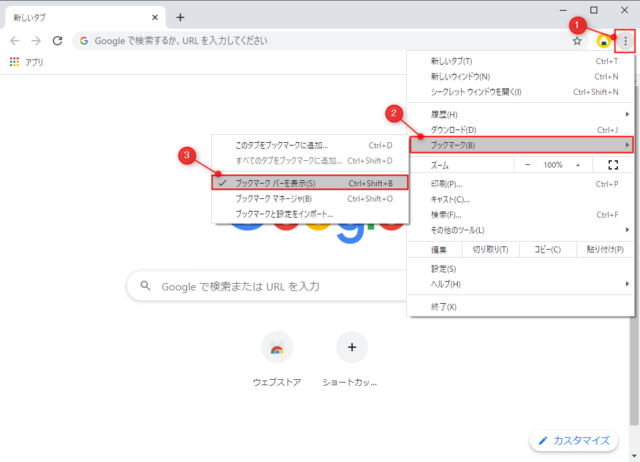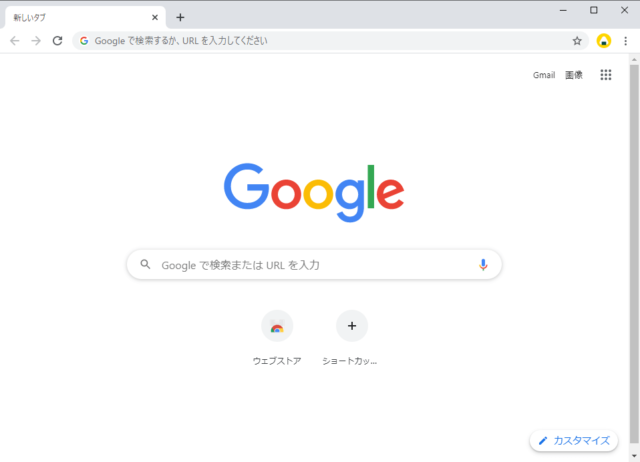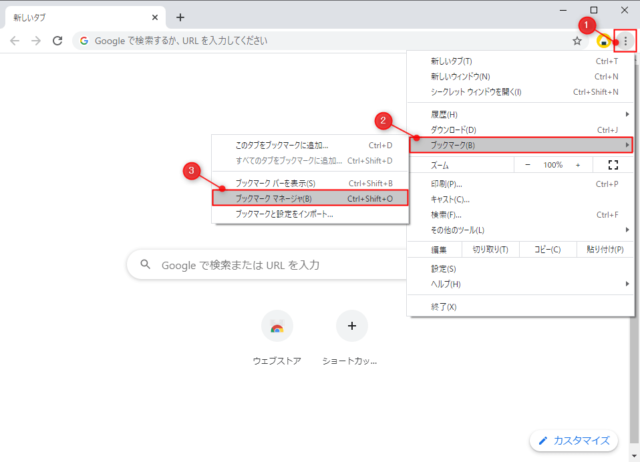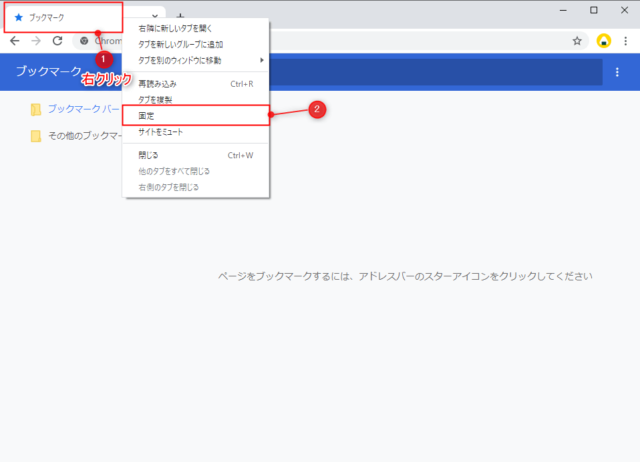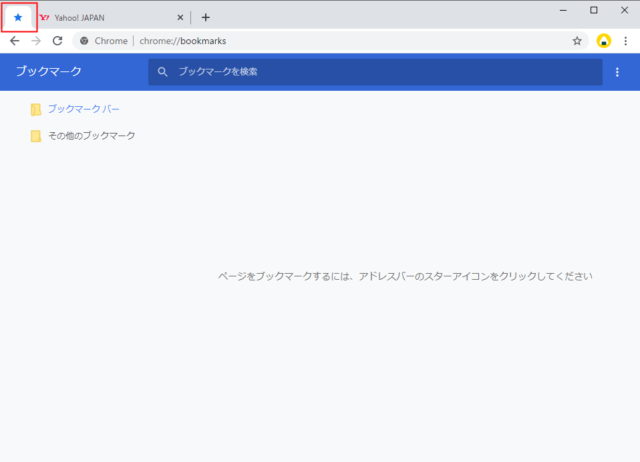Chromeでブックマークバーを常に表示/非表示にする方法を紹介します。
ブックマークバーを表示させておくことで簡単にお気に入り登録したWebページにアクセスすることが可能です。
ただし、ブックマークバーを表示させる分だけWebページの表示が狭くなります。
中には多少、表示が狭くなるのも嫌な人もいるかと思います。
そういった場合はブックマークバーを非表示にするといいでしょう。ブックマークへのアクセスに手間がかかりますが、ブックマークをタブの左側に固定して表示する方法もあるので一緒に解説していきます。
ブックマークバーを表示
「︙」(Google Chromeの設定)→「ブックマーク」→「ブックマークバーを表示」をクリックします。
以上の操作でブックマークバーが常に表示されるようになります。
お気に入り登録時にフォルダをブックマークバーにすると直接ブックマークバーに追加されるようになります。
ブックマークバーを非表示
ブックマークバーを表示する方法と同じ操作で非表示にすることが可能です。
ただし、「新しいタブ」ではブックマークバーを非表示設定にしていてもブックマークバーが表示されます。
※「新しいタブ」ではブックマークが1つもない場合に非表示にすることが可能です。
「︙」(Google Chromeの設定)→「ブックマーク」→「ブックマークバーを表示」をクリックします。
ブックマークバーを表示させない場合、「ブックマークマネージャ」からブックマークを開くことが可能です。
以上の操作でブックマークバーが非表示になります。
ただし、この状態だとブックマークを開く手間がかかります。
画面表示の幅を狭めたくない場合はブックマークをタブに固定する方法がおすすめです。
ブックマークをタブに固定
Chromeでブックマークを開く方法として「ブックマークマネージャ」があります。
この「ブックマークマネージャ」をタブに固定するとブックマークバーがなくてもアクセスしやすくなります。
「︙」(Google Chromeの設定)→「ブックマーク」→「ブックマークマネージャ」をクリックします。
「ブックマーク」が表示されるのでタブを右クリックして「固定」をクリックします。
ブックマークを開いているタブが左側に固定されるようになります。
他のタブページを開いても常にタブの左側にブックマークが表示されるようになります。
ブックマークを使いたい場合は「☆」のタブをクリックすることでアクセスすることが可能です。
ブックマークバーで狭まる幅が邪魔に感じる人は上記の方法を試してみてはどうでしょうか。
あわせてこちらもご覧ください。