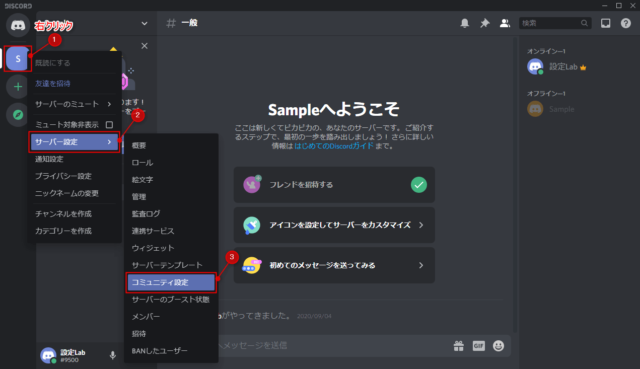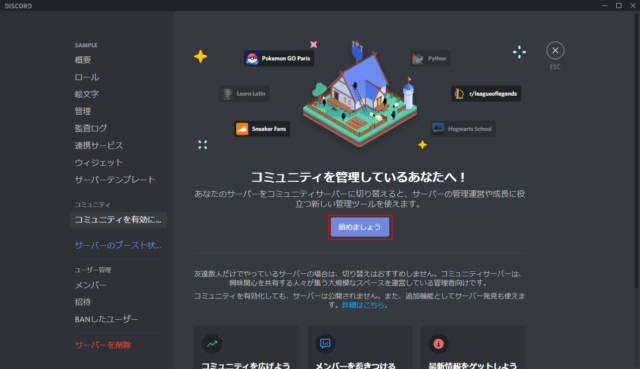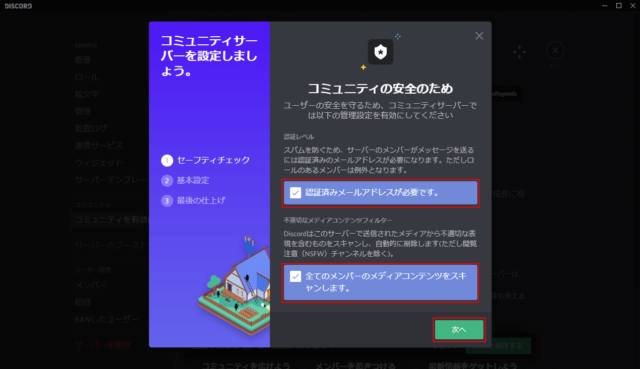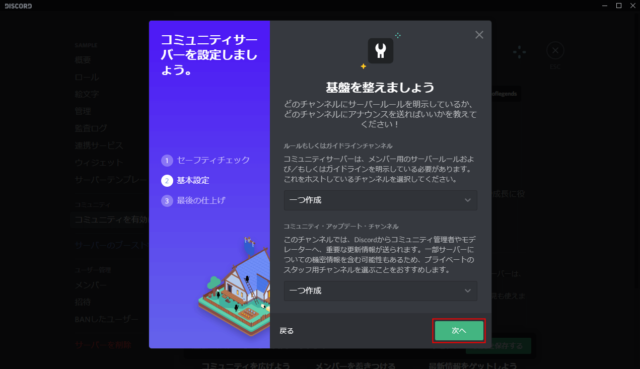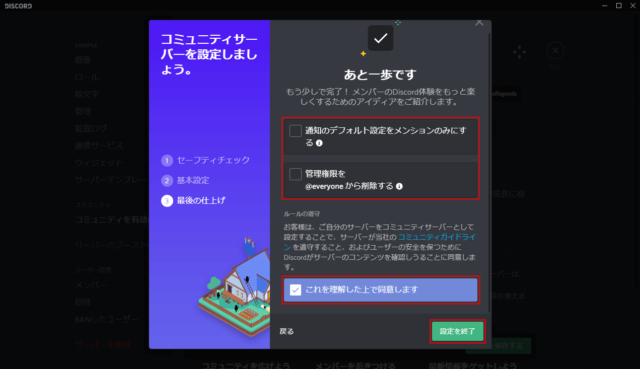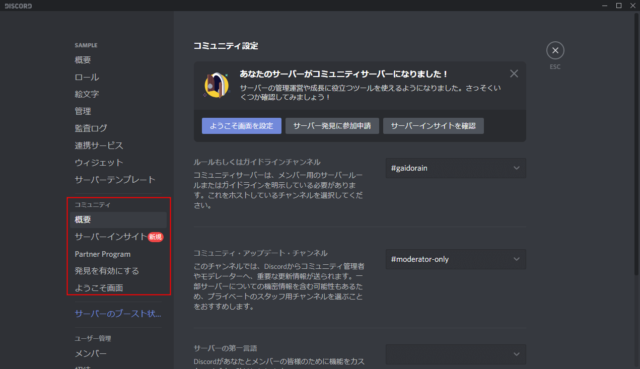Discordでコミュニティサーバーの作り方を紹介します。
以前までは有料でしか利用できなかった機能ですが、無料で利用可能になりました。
コミュニティサーバーに切り替えることで利用可能になる機能があり、数人程度ではなく中~大規模なサーバーを運営している人向けとなっています。
作成済みのサーバーをコミュニティーサーバーに切り替えることで利用可能になります。
コミュニティを有効にする
コミュニティサーバーに切り替えたいサーバーを右クリックして「サーバー設定」→「コミュニティサーバー」をクリックします。
「コミュニティを有効にする」が開き、コミュニティサーバーの簡単な説明が表示されます。
「始めましょう」をクリックします。
コミュニティサーバーの切り替えに必要な設定を行います。
「①セーフティチェック」で「認証済みメールアドレスが必要です」と「全てにメンバーのメディアコンテンツをスキャンします」をクリックしてチェックを付けます。
「次へ」をクリックします。
「②基本設定」で「ルールもしくはガイドラインチャンネル」と「コミュニティ・アップデート・チャンネル」を作成します。
「一つ作成」か既に作成済みのチャンネルを選択して「次へ」をクリックします。
後から変更可能です。
「③最後の仕上げ」で「通知のデフォルト設定をメンションのみにする」と「管理者権限を@everyoneから削除する」のオン/オフを選択をします。
どちらにもチェックを付けなくても構いませんが、両方にチェックを付けるのがおすすめです。
- 通知のデフォルト設定をメンションのみにする
コミュニティサーバーではたくさんの人が一斉に話すことが多いため、サーバー通知のデフォルト設定をメンションのみにしておくと、通知の嵐でメンバーをうんざりさせる心配がありません。メンバーはいつでもこの設定を変更できます。 - 管理者権限を@everyoneから削除する
この操作を行うと、@everyoneロールから以下の権限がなくなります:管理者/サーバー管理/チャンネルの管理/ロールの管理/メンバーをキック/メンバーをBAN/メッセージの管理/@everyone、@here、全てのロールにメンション
ルールの遵守を読んだ上で、「これを理解した上で同意します」にチェックを付けて「設定を終了」をクリックします。
後から変更可能です。
設定が終わるとコミュニティサーバーに切り替わり、「サーバー設定」に「コミュニティ」に新しく項目が加わります。
以上でコミュニティサーバーへの切り替えが完了です。
あわせてこちらもご覧ください。