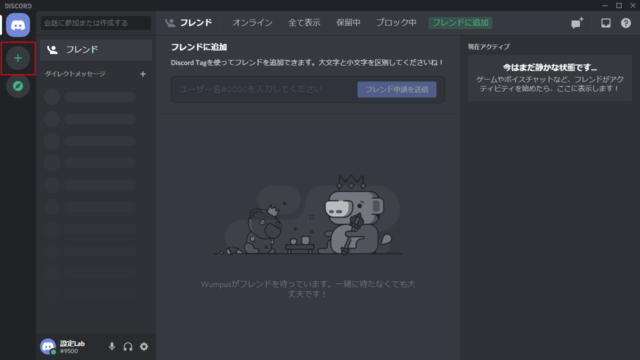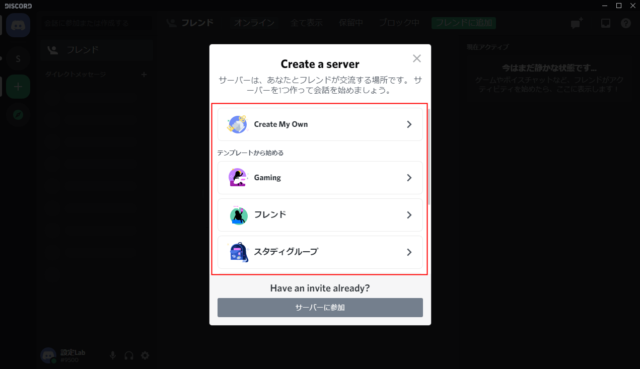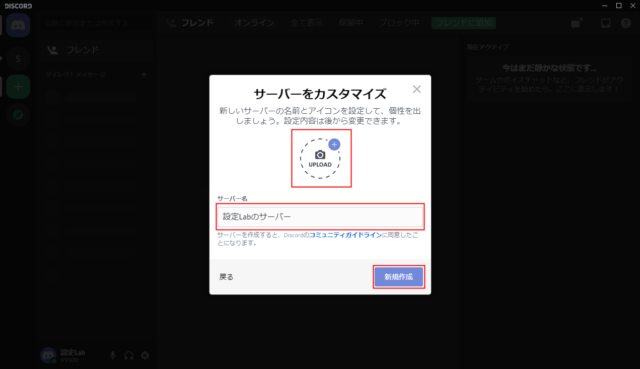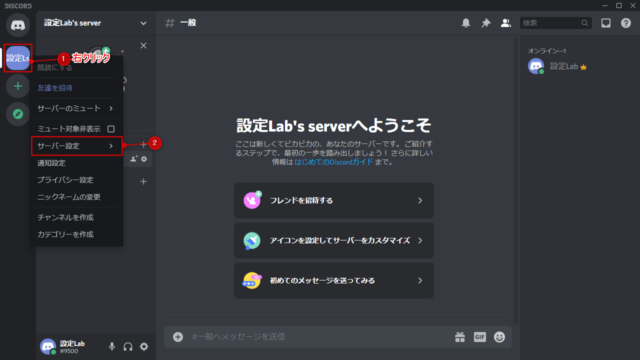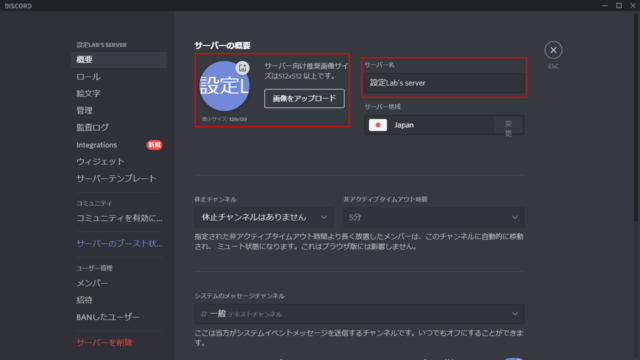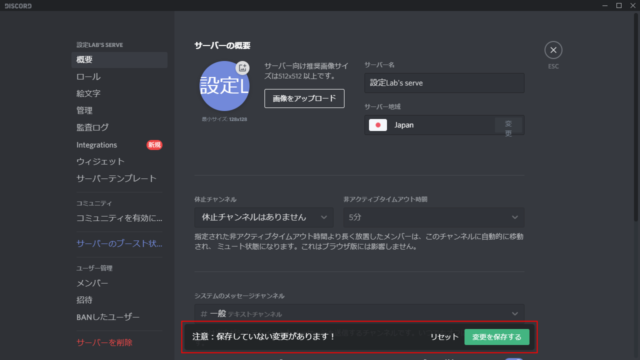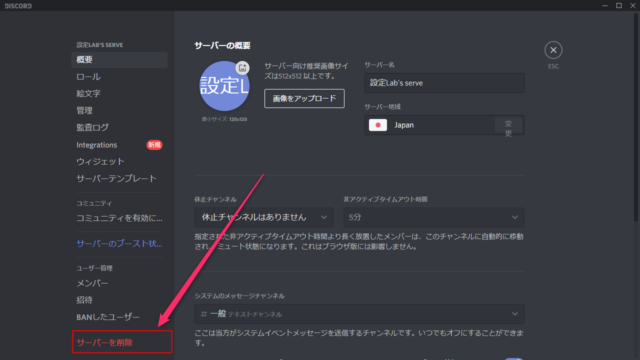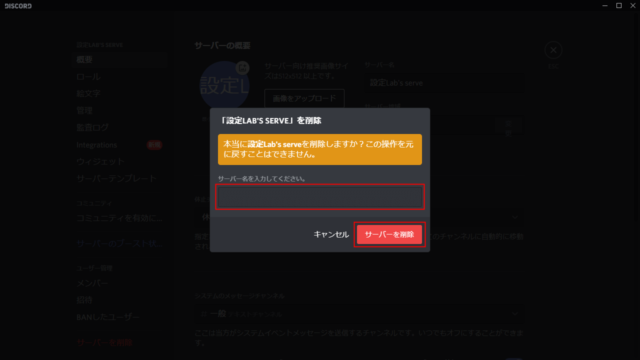Discordでサーバーの作り方と削除する方法を紹介しています。
作成したサーバー内でテキストチャット専用のチャンネルやボイスチャット専用のチャンネルなど、複数のチャンネルを作成することもできます。
また、サーバー内の特定のメンバーだけをチャンネルに招待するなど、サーバー内でさらにグループを作成することも可能です。
サーバーには様々な設定がありますが、まずは基本となるサーバーの作成方法をみていきましょう。
サーバーの追加
Discordのホームで「+」(サーバーを追加)をクリックします。
「Create a server」が表示されます。
「Create My Own」が今までと同じように、「テキスト」と「ボイス」のチャンネルが一つずつある状態のサーバーが作成されます。
「テンプレートから始める」に表示されているGamingやフレンド、スタディグループを選択すると、目的に沿ったチャンネル、カテゴリーが自動で作成されます。
自動で作成されたものは後から削除、編集が可能です。よくわからなければ「Create My Own」を選択しましょう。
「UPLOAD」でサーバーのアイコンを設定「サーバー名」を入力したら「新規作成」をクリックします。
どちらも後から変更可能なので、「新規作成」をクリックするだけでも問題ありません。
デフォルトだとサーバー名がアイコンになります。
以上でサーバーを建てることができました。
サーバー名とアイコンの変更
サーバーを作成後にサーバー名とアイコンを変更する場合、変更したいサーバーを右クリックして「サーバー設定」もしくは「概要」をクリックします。
「サーバーの概要」が表示されるので、アイコンをクリックするとアイコンの変更、サーバー名で入力するとサーバー名を変更可能です。
変更を加えると「注意:保存していない変更があります!」と表示されるので、「変更を保存する」をクリックすると変更が反映されます。
間違えた場合は「リセット」をクリックしましょう。
以上でサーバー名とアイコンの変更が完了です。
サーバーの削除
サーバーの「所有者」(名前に王冠アイコンが付いている)がサーバーの削除をできます。
削除したいサーバーのアイコンを右クリックして「サーバー設定」をクリックします。
「サーバーを削除」をクリックします。
サーバーの削除はサーバー名の入力が必要になるので、サーバーの概要にある「サーバー名」から事前にコピーしておくといいでしょう。
削除するサーバー名を入力して「サーバーを削除」をクリックします。
以上でサーバーの削除が完了です。
あわせてこちらもご覧ください。