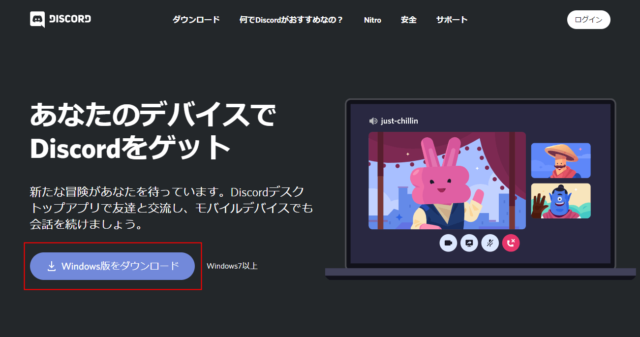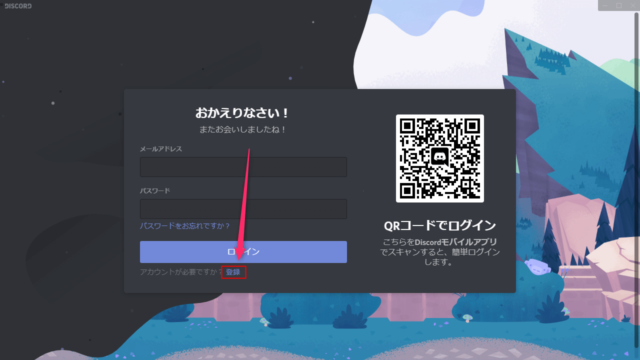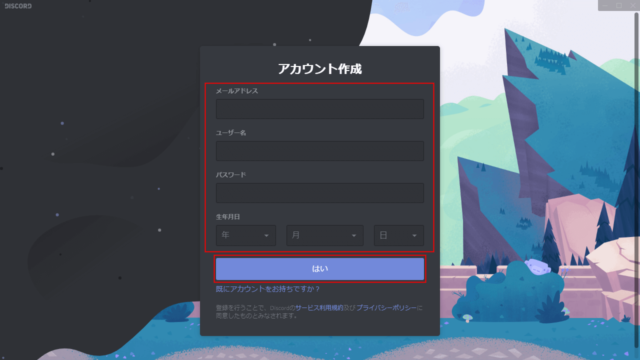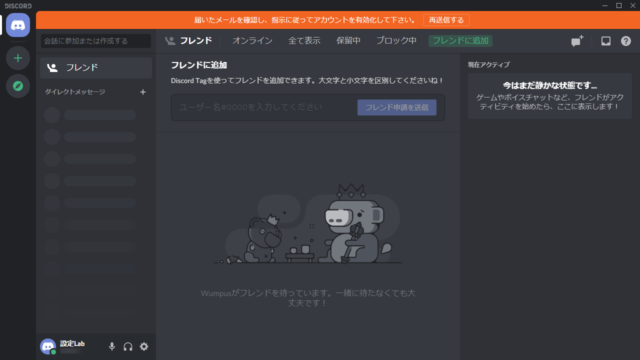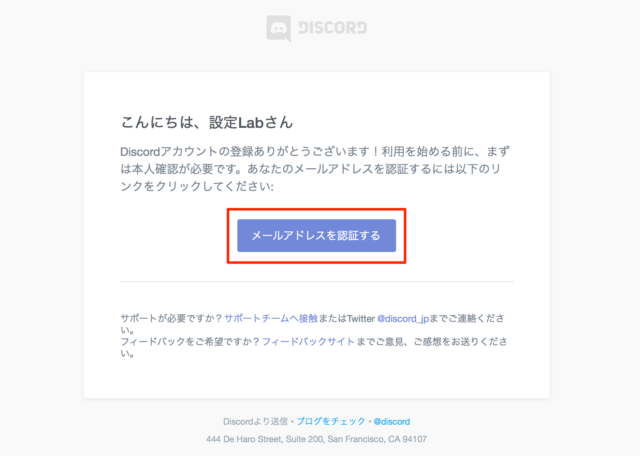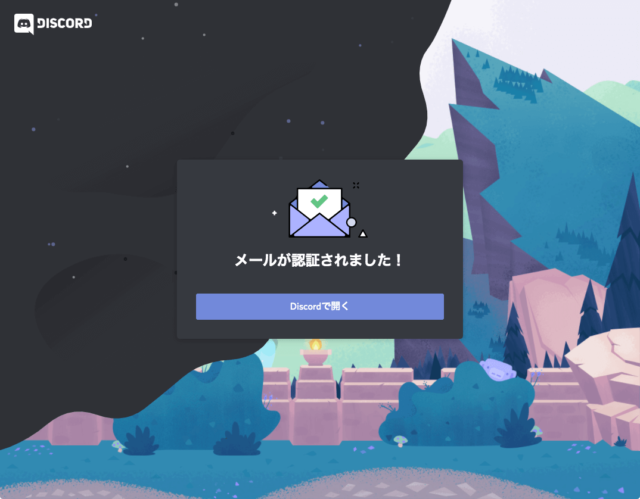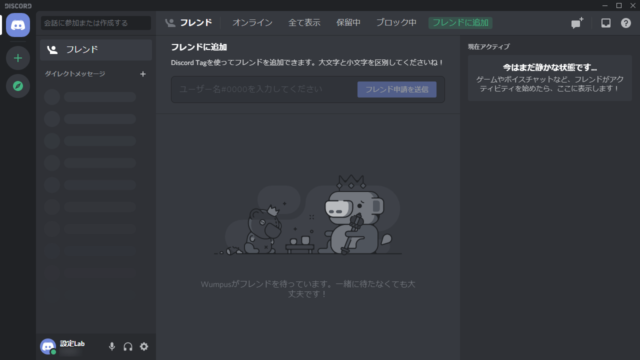Discordのダウンロードやアカウント登録の手順を紹介します。
Discordは通話(VC)やチャットが可能で、動作の軽さや使い勝手の良さから利用者の多いアプリです。
とくにゲームで利用している人が多く、ゲーマー向けのアプリとして人気があります。
チャットは招待されたユーザーが参加できる「サーバー」で行われ、Discord単体でもビデオ通話や画面共有ができます。
身内だけのサーバーや大人数のサーバーなど、サーバーを自由に作成し、出入りも自由なため、様々な用途に使用できます。
最近のゲームではDiscordを使っている人しか入れないチームがあったり、YoutubeやTwitchなどの配信でも視聴者と遊びやすくなるツールとして利用されています。
そのため、オンラインで満足に遊びたい場合はDiscordを導入しておくといいでしょう。
Discordのダウンロード方法
Discordはブラウザでも利用可能ですが、一部の機能に制限があります。しかし、アカウントを作成しなくても使えたり、複数のアカウントを利用できるといったメリットもあります。
特殊な使い方をしなければ基本的にPC版やスマホ版(iPhone/Android)のアプリを利用するといいでしょう。
DiscordのPC版とスマホ版のダウンロードは公式サイトから可能です。
スマホの場合は各OSのストアから「Discord」と検索しても構いません。
ここではPC版で解説していきます。
「Windows版をダウンロード」をクリックします。
※Macでアクセスした場合は「macOS版をダウンロード」の表示になります。
ダウンロード出来ない場合はDiscordのページで障害が発生している可能性があります。一旦時間を置いてから試してください。
ダウンロードしたファイルを起動するとログイン画面が表示されます。
アカウントの作成がまだなら「登録」をクリックします。
ログイン画面が表示されればインストールは完了しています。
また、Discordは保存先を変更することができません。そのため、1ユーザー1アカウントが基本となります。
アカウント作成では以下の項目の入力が必要になります。
- メールアドレス
- ユーザー名
- パスワード
- 生年月日
ユーザー名はDiscordで表示される名前で、日本語も利用できます。また、生年月日以外はいずれも後から変更可能です。
Discordのチャンネルには18歳以上でないとアクセスできないものもあります。そのため、適当に設定しないようにしましょう。
各項目で入力したら「はい」もしくは「続ける」をクリックします。
Discordでは若干日本語がおかしい箇所がありますが、基本的には画像と同じ場所をクリックしていれば問題ありません。
画面上部に 「届いたメールを確認し、指示にしたがってアカウントを有効化してください。」 と表示されます。
この時点では本人確認が出来ていないため、まだアカウント登録が終わっていません。
登録したメールアドレスに本人確認のメッセージが届きます。
メールを開いて「メールアドレスを認証する」をクリックします。
メールが届かない場合は迷惑フォルダーや登録したアドレスが間違ってないか確認しましょう。
ブラウザで「メールが認証されました!」と表示されたらアカウントの有効化が完了です。
画面下に「私はロボットではありません」が表示されていたらチェックを入れて認証が完了します。タイミングによって手順に若干の違いがあります。
Discordの画面上部に「届いたメールを確認し、指示にしたがってアカウントを有効化してください。」の表示が消えていればアカウントの登録が完了です。
以上の操作でDiscordを使う準備が整いました。
あわせてこちらもご覧ください。