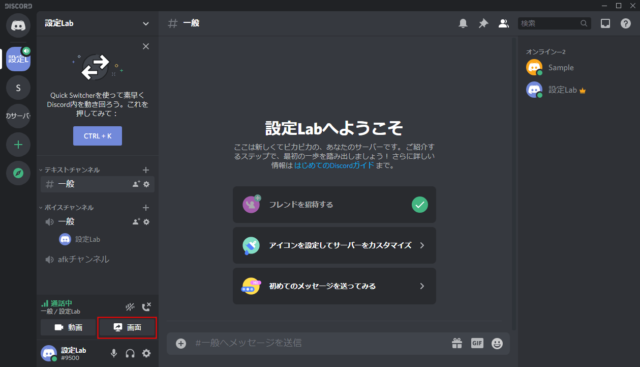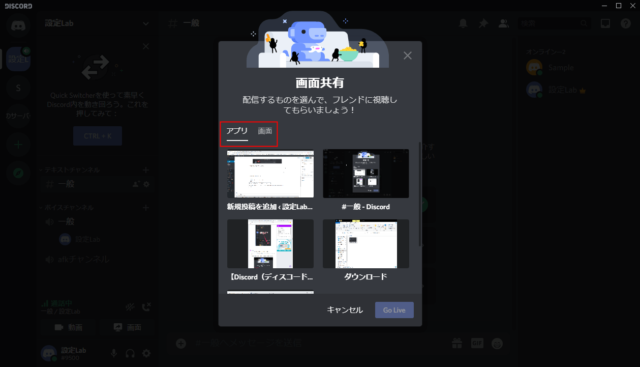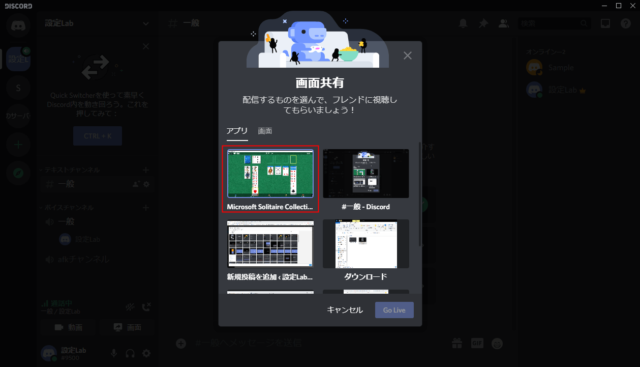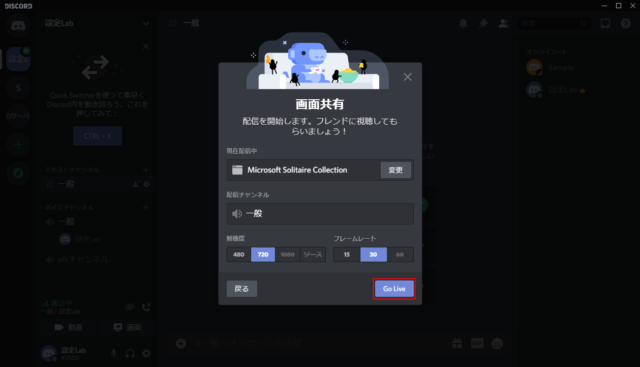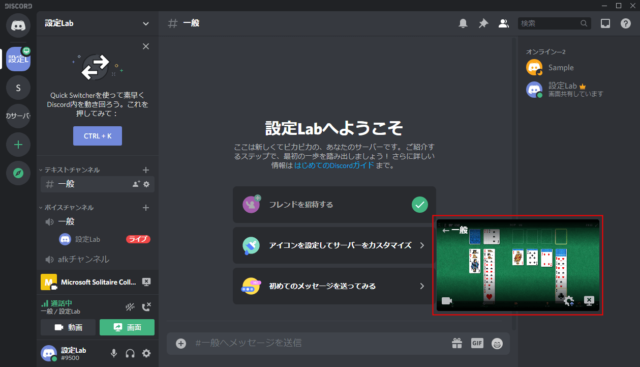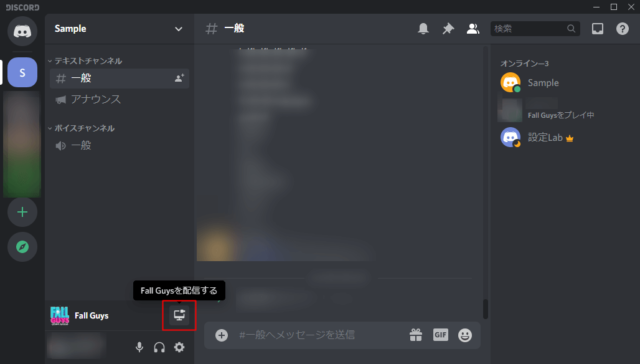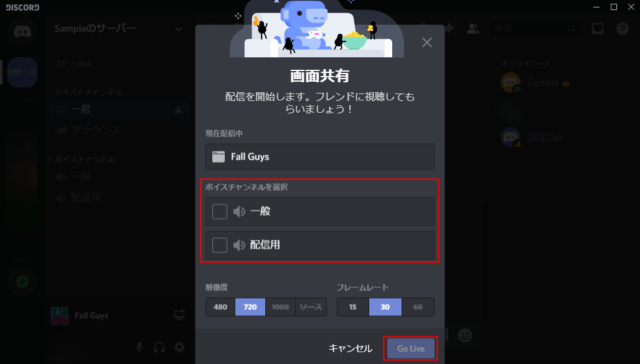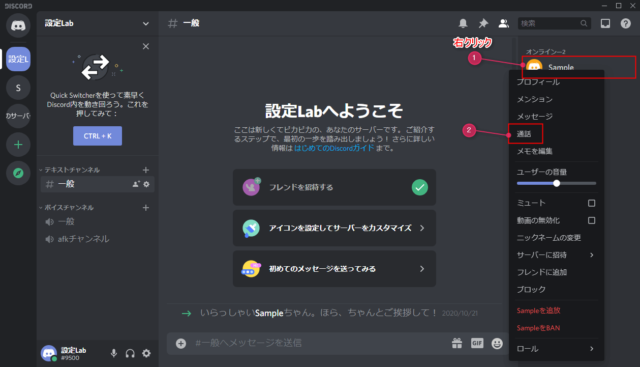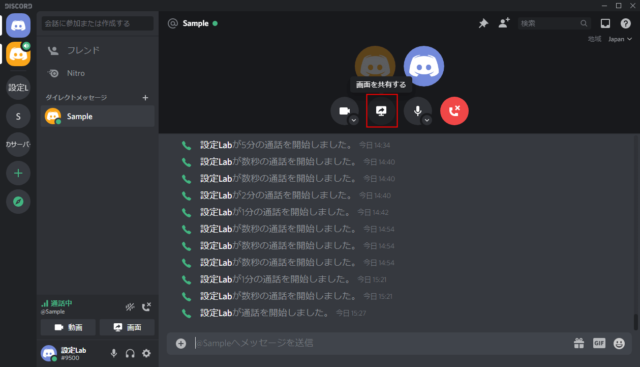Discordで画面共有のやり方について紹介します。
画面共有では、PC画面をそのまま写したり特定のアプリだけを写すことが可能です。
誰かにPC操作手順を教えるため、画面共有で実際に見せながら通話をしたり、ゲーム画面を配信するといった使い方ができます。
ただし、視聴する場合は問題ありませんがスマホでは画面共有の配信はできません。画面共有を配信する場合はPCからのみになります。
画面共有のやり方
画面共有を行う方法は以下の通りです。
- サーバー内のVC(ボイスチャンネル)に入室して「画面」をオン
- Discordに検出されたゲームを配信
- サーバーメンバー一覧から通話後に「画面を共有する」をオン
- フレンド一覧から通話後に「画面を共有にする」をオン
- DMから通話後に「画面を共有にする」をオン
いずれも通話の状態から始まります。3~5は基本的には同じ操作手順なため、まとめて解説していきます。
自分の声をのせたくない場合はマイクアイコンをミュートにしてください。
サーバー内のボイスチャンネルで画面共有
画面共有をしたいサーバーのボイスチャンネルに入室して「画面」をクリックします。
※入室した時点で通話状態になります。
どの画面を配信するか選択します。
- アプリ
特定のアプリウインドウを指定して表示 - 画面
モニターに表示されている画面全体を表示
複数のモニターを使用している場合、「画面」を選択するとそれぞれのモニターから選択可能です。
アプリか画面のどちらかをクリックして選択します。
アプリか画面のどちらかを選択したら、その中で更にどの画面を配信するのか選択します。
※ここではアプリを選択して進めていきます。
配信したいアプリやスクリーンをクリックします。
配信画面の解像度やフレームレートの変更が可能です。
ただし、有料の「Discord Nitro」を登録していない場合は解像度480と720、フレームレート15と30しか利用できません。
「変更」をクリックすると1つ前の画面選択に戻ります。
配信の設定が終わったら「Go Live」をクリックします。
Discordを使って良い画質で配信をしたい場合は「Discord Nitro」に加入しましょう。
「Go Live」をクリックすると配信が始まります。
配信者の場合は小さいウインドウが表示されます。
この小さいウインドウは自由に場所を移動させることが可能です。
この状態でテキストチャンネルでチャットをすることもできますが、他のボイスチャンネルに移動すると配信が終了します。
また、小さいウインドウにマウスを合わせると「招待リンクの発行」「配信設定」「配信を中止」「カメラをオン」といった操作が可能です。
「配信設定」では画質の変更やウィンドウの変更、配信を中止といった操作が可能です。
Discordに検出されるゲーム
一部のゲームはDiscordで検出されます。
そういったゲームは画面を選択する必要なく配信可能です。
配信したいサーバーに移動してください。
ゲームを起動すると左下にゲーム名が表示されるので「〇〇を配信する」をクリックします。
※Discordに検出されるゲームのみ
ボイスチャンネルが複数ある場合は配信したいチャンネルをクリックして「Go Live」をクリックすると配信が始まります。
Discordが検出してくれる場合は最も簡単な方法となります。
フレンドやDMから画面共有
サーバー内のボイスチャンネル以外でも画面共有は可能です。
また、フレンドでは無い同じサーバーのメンバーにDMを通じて画面共有も可能ですが、相手が「ユーザー設定」の「プライバシー・安全」で「サーバーにいるメンバーからのダイレクトメッセージを許可する」を有効にしている場合に限ります。
フレンド一覧やDM欄、サーバーメンバー一覧からも画面共有が可能で、それぞれ多少の操作に違いはありますが、基本的には画面共有をしたい相手を右クリックして「通話」をしてから画面共有を始めることになります。
操作手順はほぼ同じため、まとめて解説していきます。
それぞれ詳しく知りたい方はこちらをご覧ください。
複数人のグループDMでも画面共有は可能です。
相手を右クリックして「通話」をかけます。
※画面ではサーバーメンバーから通話をかけていますが、フレンドやDM欄でも同じ事が可能です。
「画面共有」をクリックします。
相手が着信を取った後でも取る前でも問題ありません。
後は「サーバー内のボイスチャンネルで画面共有」で解説した方法と同じ操作で画面を選択して配信することができます。