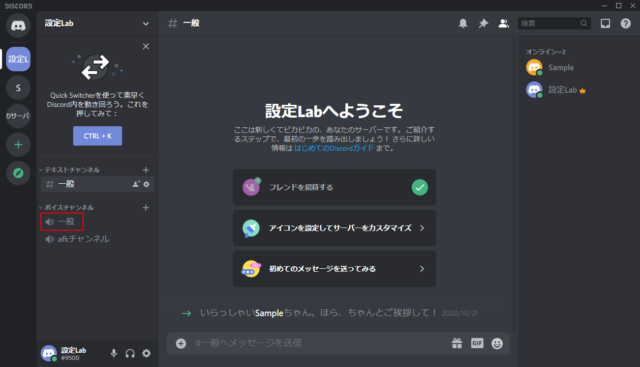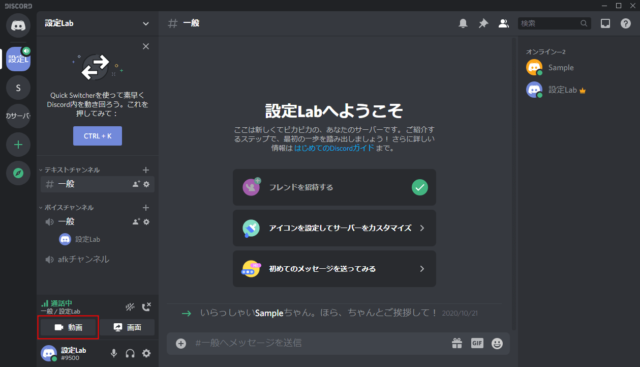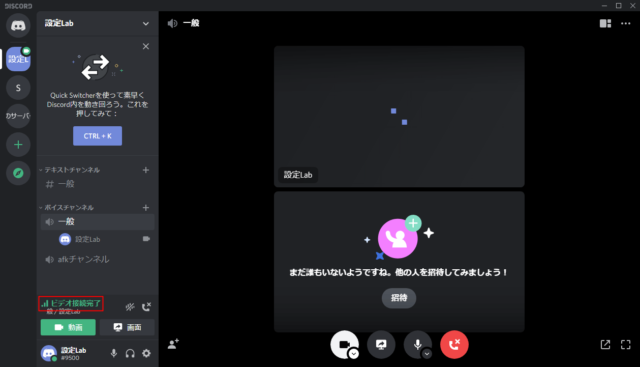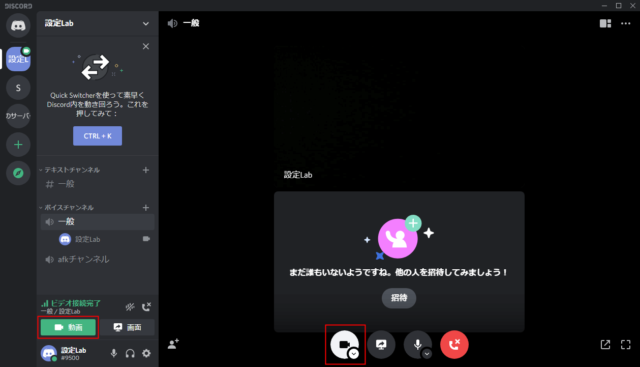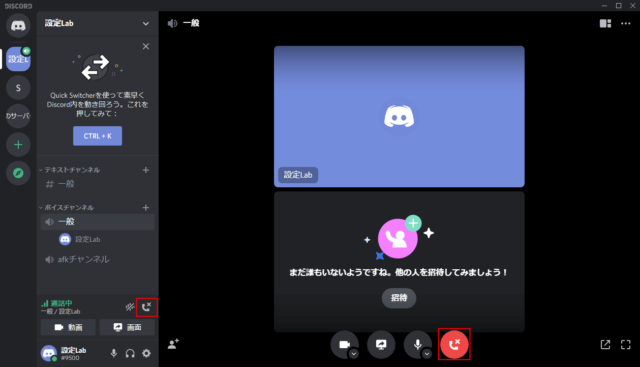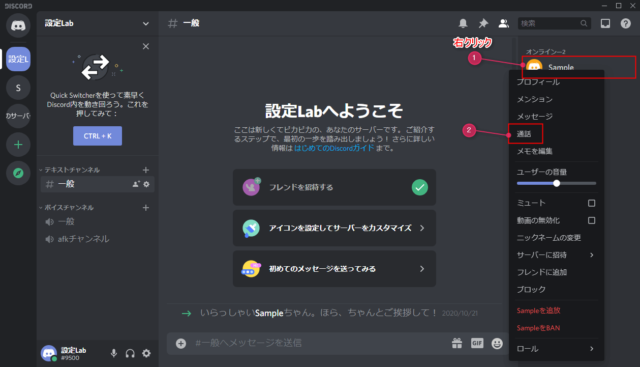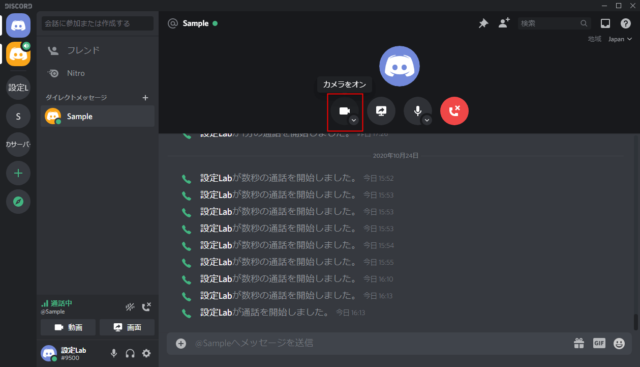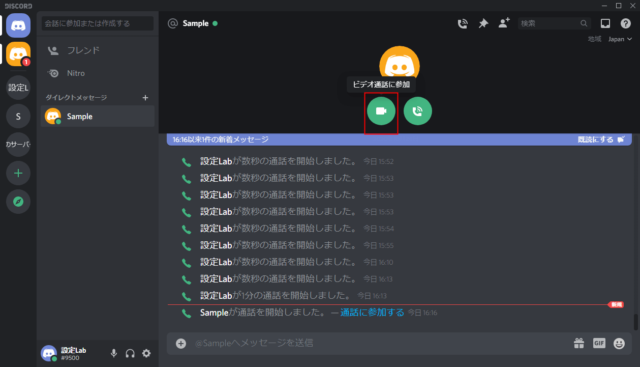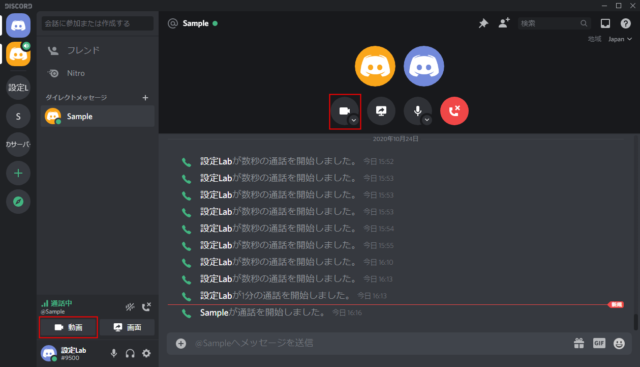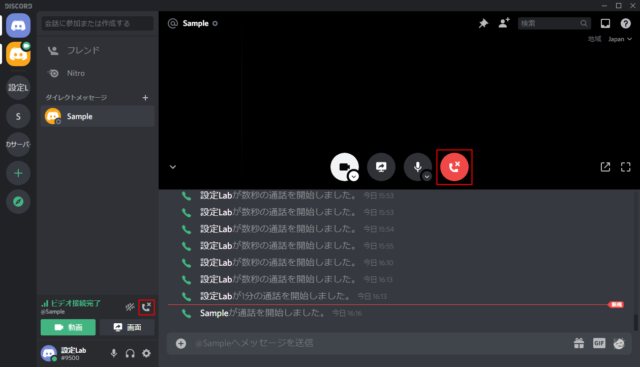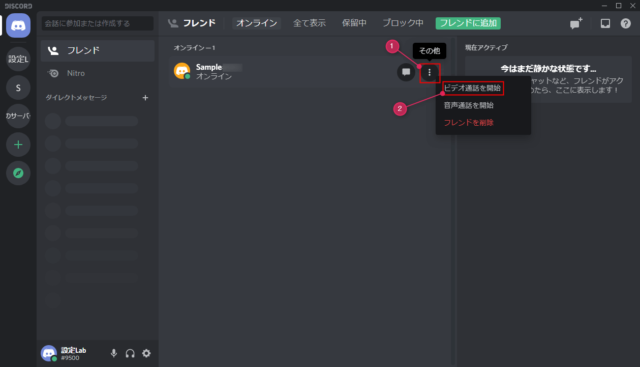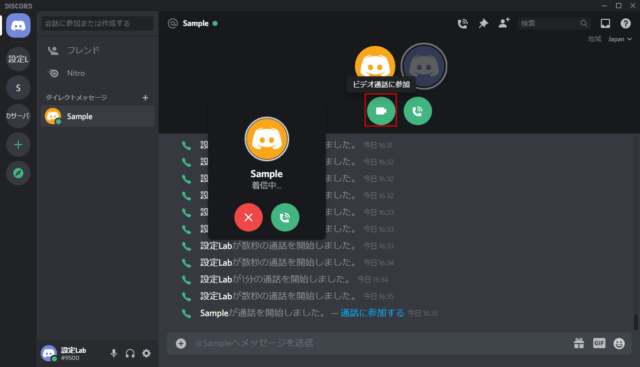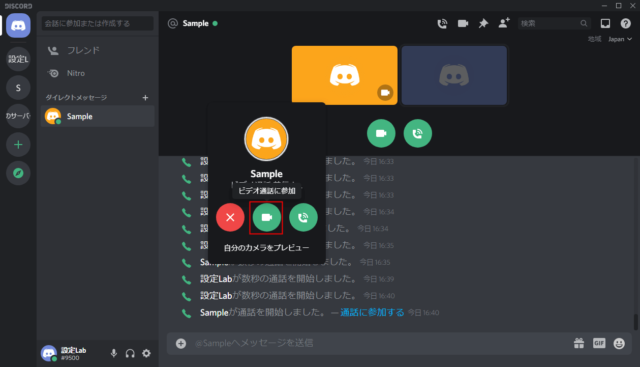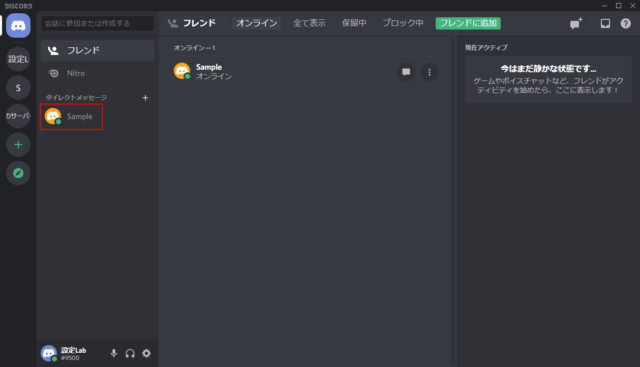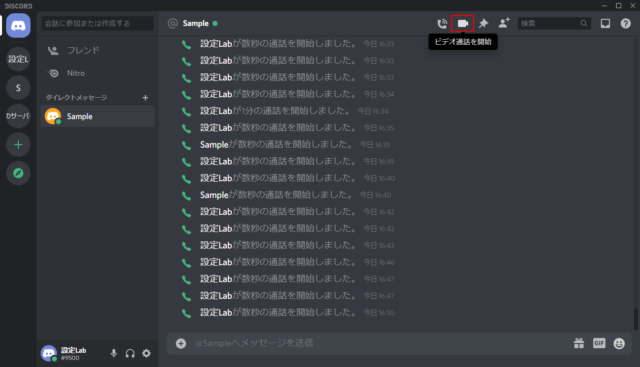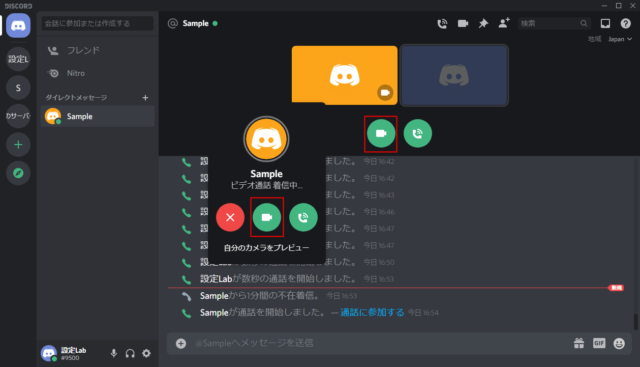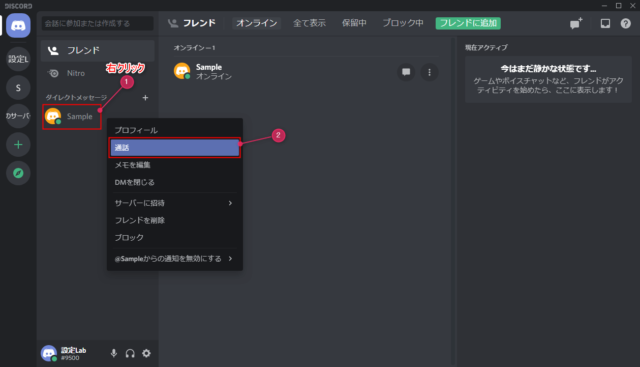Discordでビデオ通話のやり方を紹介します。
ビデオ通話では顔を写しながら通話することができ、最大25人まで参加が可能です。
また、通話だけしたい人やビデオ通話、画面共有もしたい人それぞれが参加可能なVC(ボイスチャンネル)を使う場合は顔出しなどに気をつけるようにしましょう。
音声通話に関してはこちらをご覧ください。
ビデオ通話のやり方
Discordでビデオ通話は以下の方法があります。
- サーバー内のVC(ボイスチャンネル)に入室して「動画」をオン
- サーバーメンバー一覧から通話後にカメラをオン
- フレンド一覧からビデオ通話
- DMからビデオ通話
ビデオ通話を行う方法として上記のものがありますが、2と3は開始する場所が違うだけで基本的には同じような操作になります。
ただし、2の方法は相手が「ユーザー設定」の「プライバシー・安全」で「サーバーにいるメンバーからのダイレクトメッセージを許可する」を有効にしている場合に限ります。
別のチャンネルをクリックして移動しただけでは通話は終わらないので気をつけましょう。
また、「切断」をしなければビデオ通話をしたまま別のチャンネルやサーバーのテキストチャンネルで操作可能です。
ただし、別のボイスチャンネルに移動すると始めに入室したボイスチャンネルは切断され、新しく入室したボイスチャンネルに切り替わります。
※別のVCに移動するとビデオ通話はオフの状態で始まります。
ボイスチャンネルでビデオ通話
VC(ボイスチャンネル)でビデオ通話を行う場合はまず、目的のチャンネルをクリックして入室します。
ボイスチャンネルに入室すると、自動的に通話が可能な状態になります。
ビデオ通話をする場合は「動画」をクリックします。
接続済みのカメラの映像が表示されるようになり、「通話中」の表示が「ビデオ接続完了」に変化しています。
カメラをオフにしたい場合は「動画」をクリックするか、「カメラをオフ」をクリックします。
ボイスチャンネルから出たい場合は「切断」をクリックします。
サーバーのメンバー一覧からビデオ通話
サーバーのメンバー一覧からビデオ通話をする場合、ユーザー設定の「プライバシー・安全」で「サーバーにいるメンバーからのダイレクトメッセージを許可する」が有効になっていればフレンドになっていなくても可能です。
サーバーのメンバー一覧からビデオ通話をしたい相手を右クリックして「通話」をクリックします。
相手に通話をかけたら「カメラをオン」をクリックします。
相手が通話を開始していなくても操作可能です。
相手からかかってきた場合は「ビデオ通話に参加」をクリックするとビデオ通話が始まります。
ビデオ通話に参加ではなく、「通話に参加」を選択すると音声通話になりますが、後からでもビデオ通話にすることが可能です。
通話開始後は「動画」か「カメラをオン」をクリックするとビデオ通話になります。
ビデオ通話中にクリックするとビデオ通話をオフにして音声通話だけにすることができます。
ビデオ通話を終了する場合は音声通話と同じように「切断」をクリックします。
フレンド一覧からビデオ通話
フレンド一覧からビデオ通話をしたい相手を右クリックして「通話」か「その他」→「ビデオ通話を開始」をクリックします。
※どちらを選択しても通話の状態から始まります。
相手に通話をかけたら「カメラをオン」をクリックします。
相手が通話を開始していなくても操作可能です。
着信が来た側は注意が必要です。
「ビデオ通話に参加」をクリックすると、カメラだけがオンの状態になります。ビデオ通話をするつもりではないのに「ビデオ通話に参加」をクリックしないようにしましょう。
※通話をかけて来た側はカメラをオンにしていなければ通話の状態になります。
相手がカメラをオンにしている場合は着信中の表示に「ビデオ通話に参加」があります。
この状態で「通話に参加」をクリックして始めれば相手のカメラの映像だけが表示されます。
自分もビデオ通話をしたい場合は「ビデオ通話に参加」をクリックしましょう。
ビデオ通話に参加ではなく、「通話に参加」を選択すると音声通話になりますが、後からでもビデオ通話にすることが可能です。
通話開始後は「動画」か「カメラをオン」をクリックするとビデオ通話になります。
ビデオ通話中にクリックするとビデオ通話をオフにして音声通話だけにすることができます。
ビデオ通話を終了する場合は音声通話と同じように「切断」をクリックします。
DMからビデオ通話
DMからビデオ通話をする方法は2つあります。
また、グループでビデオ通話をする場合はこちらをご覧ください。
グループ作成後は以下の方法でビデオ通話が可能です。
※最大10名まで。
DMを開いてビデオ通話
DM履歴にビデオ通話をしたい相手がいればDMをクリックして履歴を表示しましょう。
右上にある「ビデオ通話を開始」をクリックします。
着信が来た側も「ビデオ通話に参加」をクリックすると、両者共にカメラがオンになった状態で始まります。
ビデオ通話をしたくない場合は「通話」をクリックで自分だけ音声通話になり、相手のカメラが表示されます。
ビデオ通話に参加ではなく、「通話に参加」を選択すると音声通話になりますが、後からでもビデオ通話にすることが可能です。
通話開始後は「動画」か「カメラをオン」をクリックするとビデオ通話になります。
ビデオ通話中にクリックするとビデオ通話をオフにして音声通話だけにすることができます。
ビデオ通話を終了する場合は音声通話と同じように「切断」をクリックします。
DMを一覧からビデオ通話
DM一覧からビデオ通話をしたい相手を右クリックして「通話」をクリックします。
相手に通話をかけたら「カメラをオン」をクリックします。
相手が通話を開始していなくても操作可能です。
着信が来た側は注意が必要です。
「ビデオ通話に参加」をクリックすると、自分のカメラがオンの状態になります。ビデオ通話をするつもりではないのに「ビデオ通話に参加」をクリックしないようにしましょう。
※通話をかけて来た側はカメラをオンにしていなければ通話の状態になります。
相手がカメラをオンにしている場合は着信中の表示に「ビデオ通話に参加」があります。
この状態で「通話に参加」をクリックして始めれば相手のカメラの映像だけが表示されます。
自分もビデオ通話をしたい場合は「ビデオ通話に参加」をクリックしましょう。
ビデオ通話に参加ではなく、「通話に参加」を選択すると音声通話になりますが、後からでもビデオ通話にすることが可能です。
通話開始後は「動画」か「カメラをオン」をクリックするとビデオ通話になります。
ビデオ通話中にクリックするとビデオ通話をオフにして音声通話だけにすることができます。
ビデオ通話を終了する場合は音声通話と同じように「切断」をクリックします。
以上がビデオ通話の方法になります。
あわせてこちらもご覧ください。