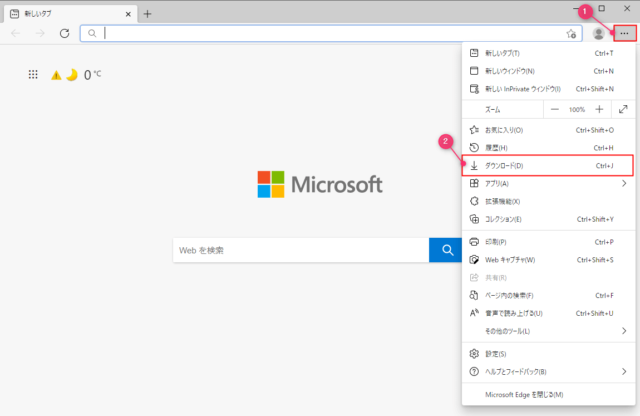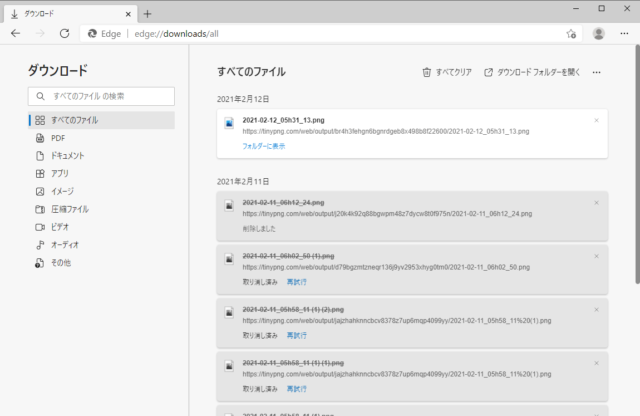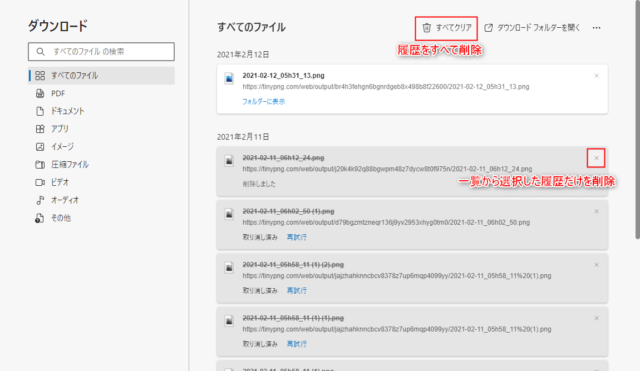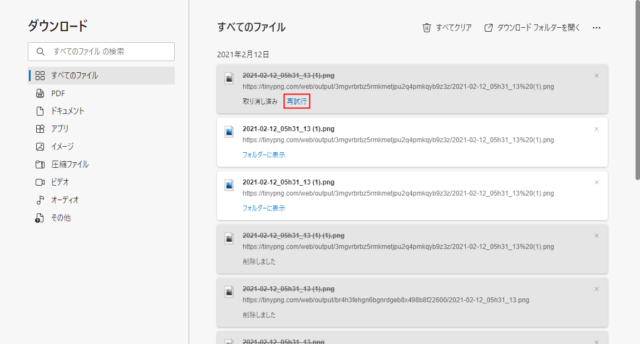Edgeでダウンロード履歴の確認方法を紹介します。
ダウンロード履歴では、過去にダウンロードしたサイトのURLやファイル名の確認、ダウンロードされたフォルダーを開く、ダウンロードの再試行、履歴の削除が可能です。
また、「ダウンロード時の動作を毎回確認する」を有効にしている場合に「開く」を選択した場合、ダウンロードフォルダーに保存されず、一時保存フォルダーに保存されますが、ダウンロード履歴から一時保存フォルダーを開く事が可能です。
「開く」を選択して保存し忘れた場合にダウンロードし直すのが面倒な場合はダウンロード履歴から確認するといいでしょう。
ダウンロード履歴の開き方
Edgeを起動して「…」→「ダウンロード」をクリックします。
「ダウンロード履歴」が表示されます。
ダウンロードしたサイトのURLやファイル名は一覧から確認できます。
また、サイドバーから「すべてのファイル」だけでなく「PDF」「圧縮ファイル」などの検索も可能です。
ダウンロード履歴の削除
「すべてクリア」で一覧に表示されているダウンロード履歴を削除します。
各履歴の「×」をクリックすると選択した履歴だけ削除します。
ダウンロードフォルダーを開く
「ダウンロードフォルダーを開く」をクリックするとEdgeでダウンロード先に指定した場所が開きます。
各履歴の「フォルダーに表示」をクリックするとそのファイルが保存された場所が開きます。
※「取り消し済み」や「削除しました」になっているファイルはEdgeからファイルを開くことはできません。(自身で削除したり保存先から移動させている可能性があります)
ダウンロードしたファイルが見当たらない場合は「フォルダーに表示」で開いてみましょう。
ダウンロードの再試行
再試行はダウンロードをキャンセルしたり、中断された場合に表示されますが、必ずしもファイルの再ダウンロードが可能なわけではありません。
「再試行」をクリックすると、ファイルの再ダウンロードを行います。
「再試行」は通常のダウンロードと同じように動作します。