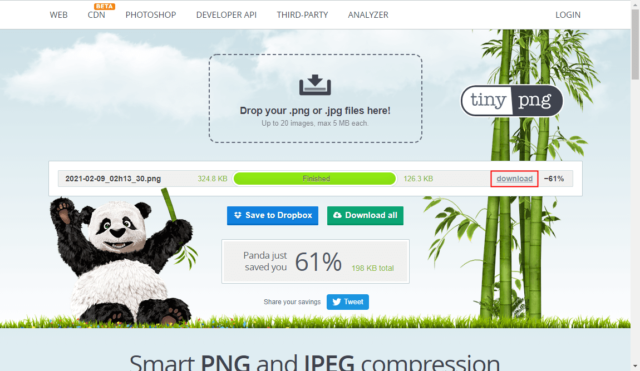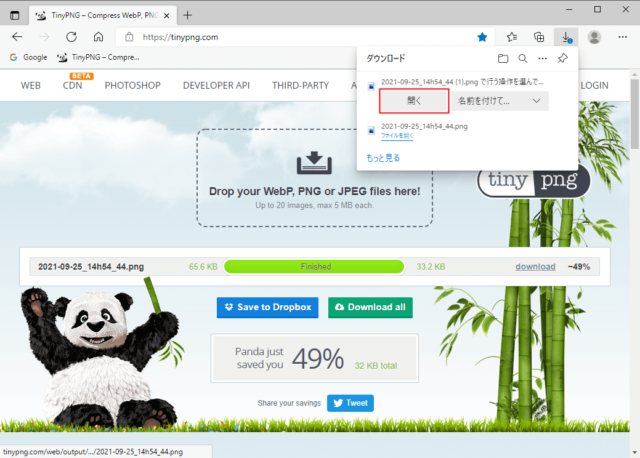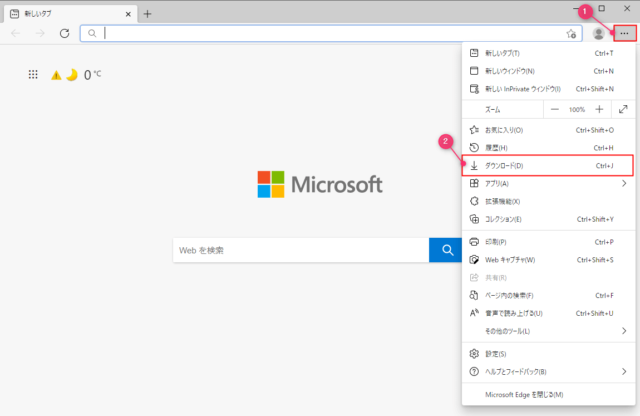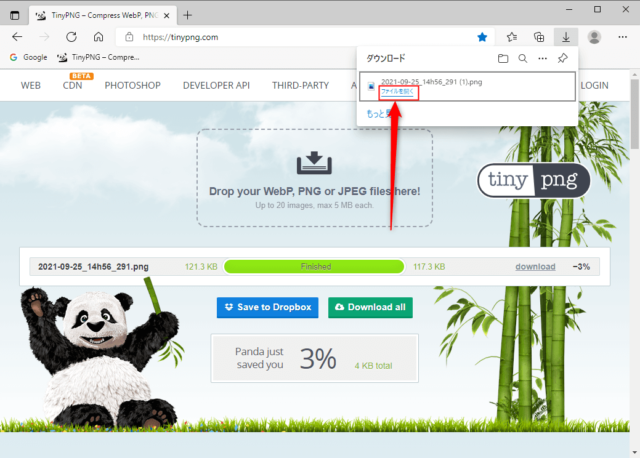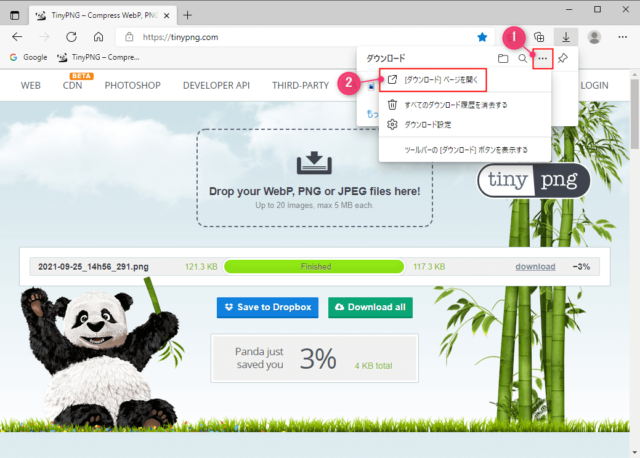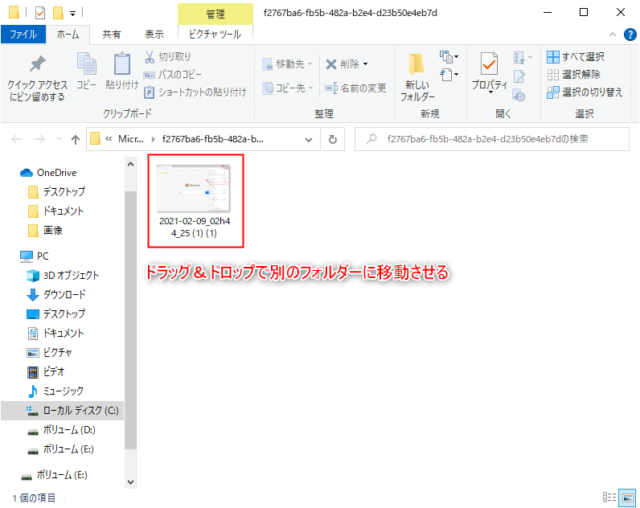Edgeでネット上のファイルをダウンロードせずに開く方法を紹介します。
Edgeではダウンロードせずにネット上のファイルを開く事が可能です。
通常、ダウンロードボタンを押すとPCに保存され、保存されたファイルを開いてからやっと中身を確認することができます。
しかし、Edgeはダウンロード時の動作で「開く」を選択すると、ダウンロードせずに開くことができます。
ファイルを保存せずに開く
Edgeの設定で「ダウンロード時に毎回動作を確認する」を有効にしている必要があります。
厳密にはネット上でダウンロードせずに直接開くわけではなく、以下のフォルダーへ一時的に保存されてからファイルを開きます。
C:\Users\〇〇\AppData\Local\Temp\MicrosoftEdgeDownloads
※〇〇はユーザー名
一時的に保存されたファイルはEdgeを終了すると削除されます。
Edgeを起動してダウンロードしたいファイルのダウンロードボタンをクリックします。
ダウンロード時の動作を毎回確認する設定にしていると、画面下に「開く」と「名前を付けて保存」の2つが表示されます。
ファイルを保存せずに確認したい場合は「開く」をクリックします。
画像であれば「フォトアプリ」、Zipファイルならエクスプローラー開いてファイルの中身を確認することができます。
※どのアプリで開くかはPCの設定で変わります。
開いたファイルの保存
開いたファイルを改めて保存したい場合、開いたアプリで「名前を付けて保存」などで保存することが可能です。
しかし、「開く」で開いたファイルを閉じたり、名前を付けて保存のやり方が分からないファイルなどの場合はフォルダーを開いて別のフォルダーに移動させる必要があります。
Edgeを起動して「…」→「ダウンロード」をクリックします。
「ダウンロードの履歴」が表示されます。
「開く」で開いたファイルの「フォルダーに表示」をクリックします。
表示されない場合は「もっと表示」か「…」→「[ダウロード]ページを開く」をクリックしてください。
「開く」で開いたファイルは一時的に保存されているため、以下のフォルダーが表示されます。
C:\Users\〇〇\AppData\Local\Temp\MicrosoftEdgeDownloads\△△
※〇〇はユーザー名、△△は一時保存フォルダーの名前
この中にあるフォルダーはEdgeを終了すると削除されるため、ドラッグ&ドロップで別のフォルダーに移動させてください。
以上の操作で「開く」で開いたファイルを保存することが可能です。
※別のフォルダーに移動させたファイルはEdgeを終了しても削除されません。