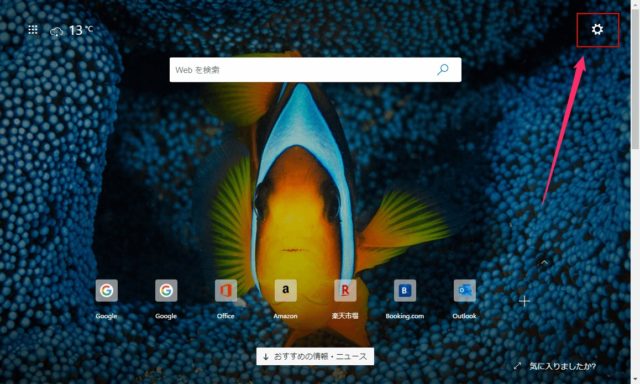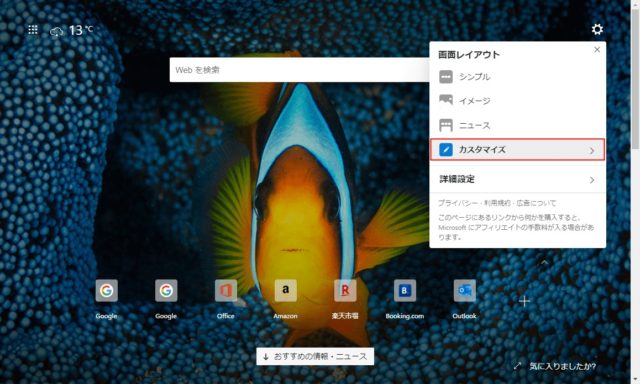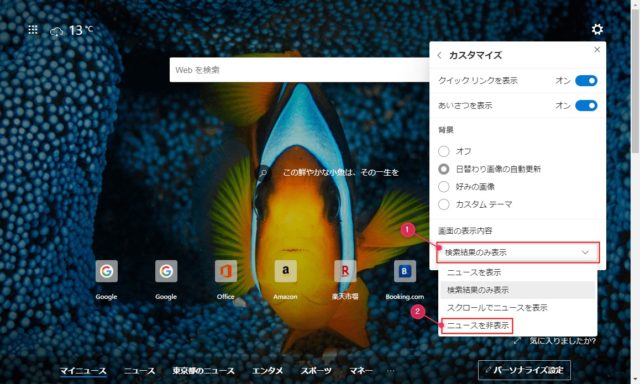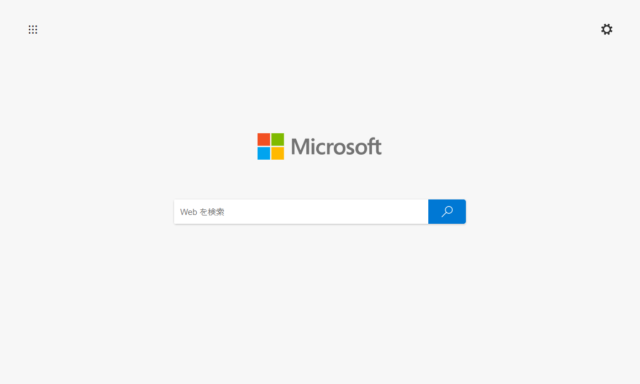Microsoft Edgeでトップページのカスタマイズ方法を紹介します。
Edgeを起動すると表示されるトップページ自体を変更する場合はこちらをご覧ください。
トップページは「新しいタブ」を開いた時にも表示されます。そのたびにニュースが表示されるのが嫌な場合はカスタマイズから変更することが可能です。
また、シンプルなページにすることで多少は表示スピードを速くすることができるでしょう。
トップページのカスタマイズ
トップページのカスタマイズでニュースを非表示にする操作手順とともに、各項目についても紹介していきます。
Edgeを起動して右上に表示される「歯車」アイコン(ページ設定)をクリックします。
「カスタマイズ」をクリックします。
シンプルを選択すると、Microsoftのロゴと検索ボックスだけが表示されるようになります。
イメージを選択すると、自動で選ばれる画像や自分で選択した画像が背景として表示されます。
ニュースを選択すると、画面の半分以上でニュースが表示されます。
ただし、シンプルとイメージを選択してもこのままでは「クイックリンク」や「あいさつ」、画面をスクロールすると「ニュース」が表示されます。
「画面の表示内容」で「ニュースを非表示」を選択します。
「クイックリンク」は画像の下に表示されている「Google」「Office」「Amazon」などのアイコン、「あいさつ」は画像中央に表示されている文章や左上の天気のことを指しています。
非表示にしたい場合はスイッチをクリックしてオン/オフを切り替えてください。
「背景」はオフにすると「シンプル」と同じ画面になり、「日替わり画像の自動更新」や「好みの画像」で自分の好きな画像をアップロードすることが可能です。
「ニュースを非表示」にすると、画面をスクロールしてもニュースが表示されなくなります。
最もシンプルにしたい場合は「クイックリンクを表示」と「あいさつを表示」をオフにし、「背景」をオフ、「画面の表示内容」で「ニュースを非表示」にするといいでしょう。
画像の様にかなりスッキリとしたトップページにすることが可能です。
天気予報を表示したい場合は「あいさつ」をオンにしてください。画像の様に背景がオフの状態であれば画面中央に文章は表示されず、左上に天気予報が表示されるだけになります。
Edgeでは新しいタブを開いた時に特定のページを指定することができないため、新しいタブを開いた時に表示されるトップページをカスタマイズすると使いやすくなります。