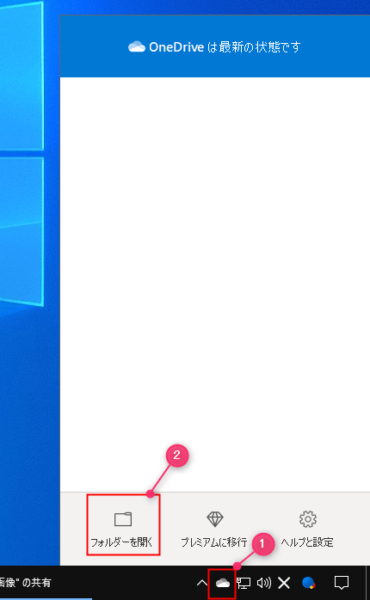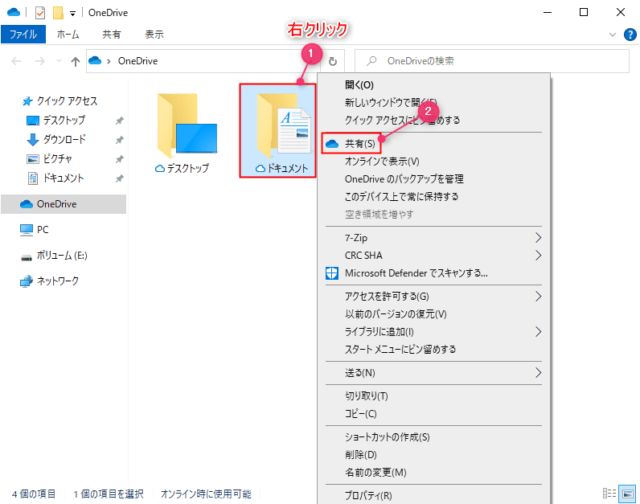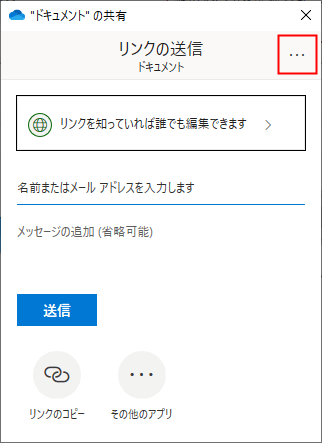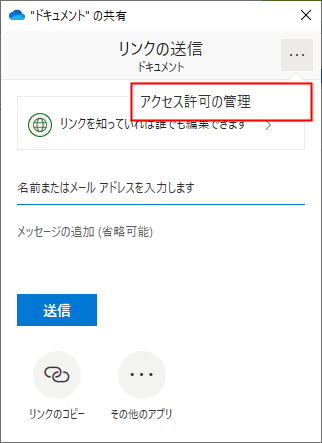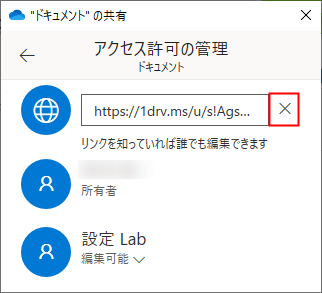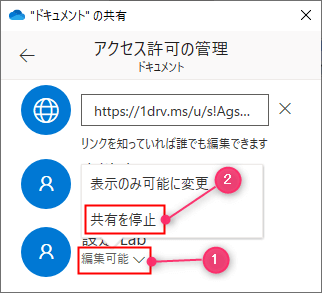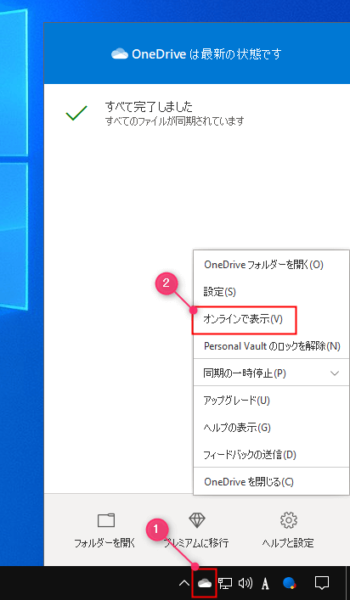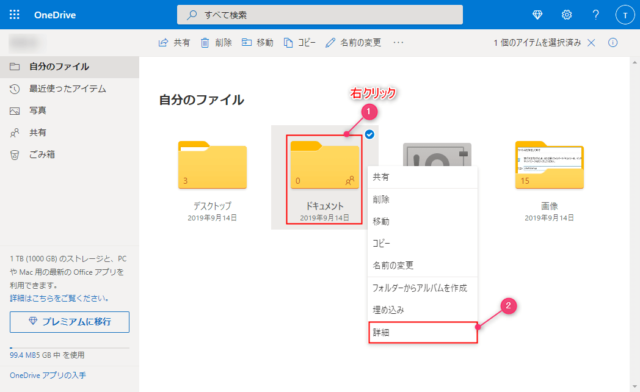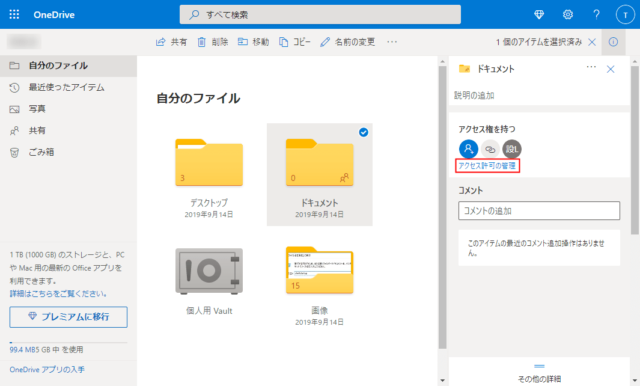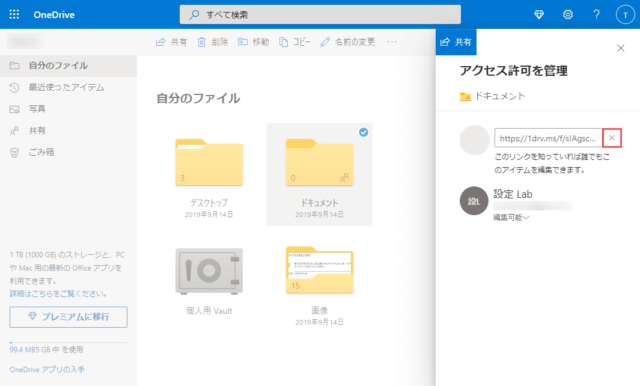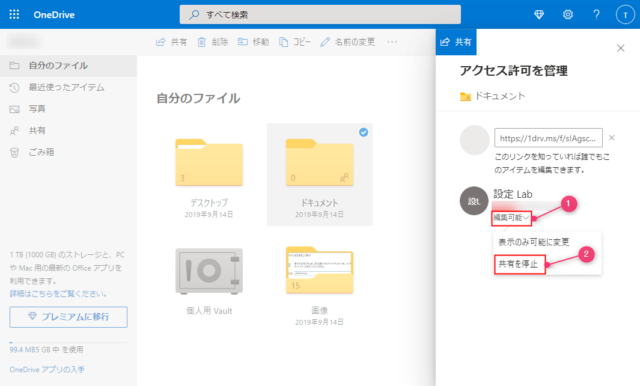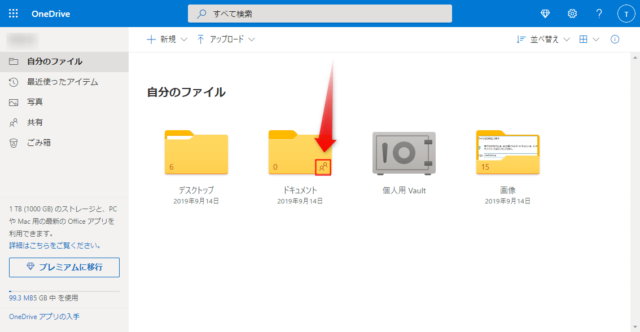OneDriveで共有停止(解除)の方法を紹介します。
OneDriveで共有していたファイルやフォルダは「共有を停止」の操作を行うことで停止できます。
有効期限の日付を設定することで自動的に停止させることも可能ですが、こちらは「365 Personal」などの有料プランに加入する必要があります。
無料でOneDriveを利用する人は手動で共有を停止させましょう。
共有の停止
エクスプローラーでOneDriveのフォルダーを開いて操作か、ブラウザー上でOneDriveを開いての操作で共有を停止できます。
また、エクスプローラーとブラウザーで操作手順に違いがあるので気をつけましょう。
エクスプローラーで操作
タスクバーに表示されるOneDriveをクリックして「フォルダーを開く」をクリックします。
タスクバーに表示されるOneDriveを右クリックして「OneDriveフォルダーを開く」をクリックでもOKです。
共有を停止させたいフォルダやファイルを右クリックして「共有」をクリックします。
「〇〇の共有」がポップアップするので、右上の「…」をクリックします。
「アクセス許可の管理」をクリックします。
リンクで共有している場合は「×」をクリックします。
メールアドレスで共有している場合は共有を停止させたいユーザーの「編集可能」→「共有を停止」をクリックします。
以上の操作で共有を停止させることができます。
ブラウザーで操作
タスクバーに表示されている「OneDrive」アイコンを右クリックして「オンラインで表示」をクリックします。
ブラウザーでOneDriveを開いたら共有を停止させたいフォルダやファイルを右クリックして「詳細」をクリックします。
詳細画面が表示されるので「アクセス許可の管理」をクリックします。
「アクセス権を持つ」の箇所にある所有者以外のリンクやユーザーアイコンをクリックしてもOKです。
「アクセス許可を管理」が表示されます。
リンクによる共有を停止させたい場合は「×」をクリックします。
メールアドレスで共有している場合は、停止させたいユーザー名の下にある「編集可能」→「共有を停止」をクリックします。
以上の操作で共有の停止が完了です。
ブラウザーの場合、共有中のフォルダには右下に人形のアイコンが表示されます。
共有を停止したらアイコンが消えているか確認しましょう。
あわせてこちらもご覧ください。